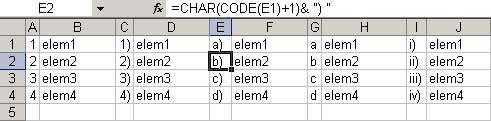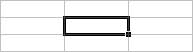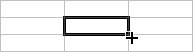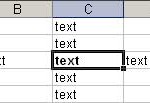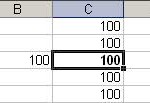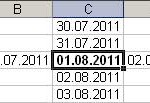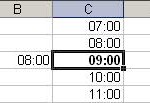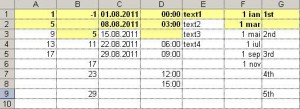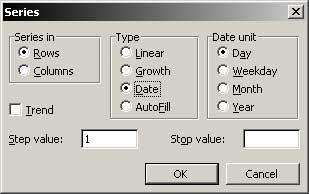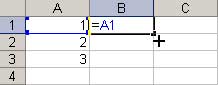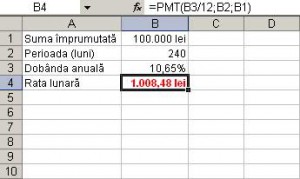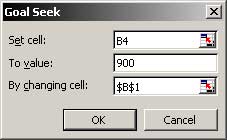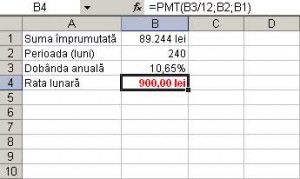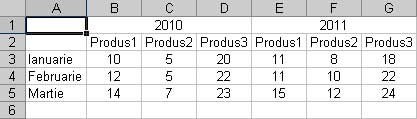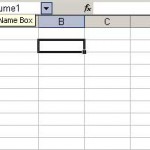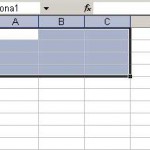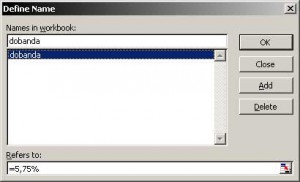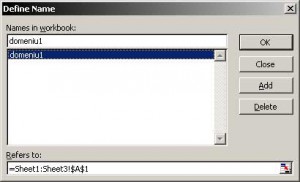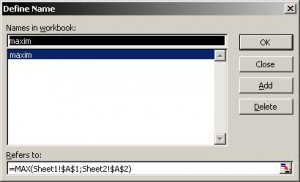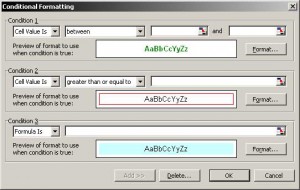Particularizarea formatului unei celule constă în crearea unor stiluri proprii de afişare a datelor prin modificarea modelelor existente sau prin crearea unora absolut noi. În funcţie de limba versiunii de Excel, se pot crea între 200 şi 250 de formate de numere particularizate.
Se pot specifica maxim 4 secţiuni de coduri pentru formatarea numerelor pozitive, negative, a zero-urilor şi a textului, în această ordine (formatarea textului este întotdeauna ultima). Cele 4 secţiuni sunt separate prin punct şi virgulă (“;”). Dacă sunt prezente doar 2 secţiuni, prima este folosită pentru numere pozitive şi zerouri, iar a doua pentru numere negative. Dacă este prezentă o singură secţiune, se va folosit pentru toate numerele. Pentru a sări o secţiune se introduce caracterul “;” din finalul acelei secţiuni.
#,###.00_);[Red](#,###.00);0.00;”text_explicativ”@
Zecimale şi cifre semnificative
Se pot folosi următoarele caractere pentru a formata modul particularizat de afişare a numerelor (cu sau fără zecimale).
| Simbol |
Descriere |
Rol |
| # |
semn de număr (number sign) |
afişează numai cifrele semnificative; nu afişează zerouri nesemnificative |
| 0 |
zero |
afişează zerourile nesemnificative, dacă un număr are mai puţine cifre decât numărul de zerouri existente în format |
| ? |
semnul întrebării
(question mark) |
adaugă spaţii pentru zerouri nesemnificative în oricare parte a separatorului zecimal, astfel încât separatorul zecimal să se alinieze când este formatat cu un font lăţime fixă (de exemplu Courier New) |
Dacă un număr are mai multe cifre în stânga virgulei decât poziţii (simboluri) de substituire, cifrele vor fi afişate. În schimb, dacă numărul de zecimale este mai mare decât poziţiile de substituire specificate în formatul secţiunii, numărul va fi rotunjit.
Exemple:
| Format particularizat |
Număr introdus |
Număr afişat |
| #,# |
12,75
0,48 |
12,8
,5 |
| #,#0 |
12,5
0,89 |
12,50
,89 |
| #,0# |
12
12,08
1234,568 |
12,0
12,08
1234,57 |
| ???,??? |
1,5
10,24
100,874 |
1,5
10,24
100,874
(zecimale aliniate) |
| # ???/??? |
5,25
5,3 |
5 1/4
5 3/10
(fracţii aliniate) |
Separator de mii
Dacă setările regionale (Regional Settings din Control Panel) sunt stabilite pe Engleză, virgula are rol de separator al miilor (iar punctul este separator de zecimale).
| Simbol |
Descriere |
Rol |
| . |
punct (period) |
separator de mii sau pentru a grupa un număr în multipli de câte o mie |
Exemple:
| Format particularizat |
Număr introdus |
Număr afişat |
| #.###,## |
2045,879 |
2.045,88 |
| #. |
15000 |
15 |
| 0,0.. |
15500000 |
15,5 |
Culori
Pentru a seta culoarea pentru un număr pozitiv, negativ, zero sau text, la începutul secţiunii corespunzătoare se plasează între paranteze drepte (“[" şi "]“) numele culorii.
| Simbol |
Rol |
| [color] |
culoare pentru o secţiune a formatului |
Culorile permise sunt: [Black] [Blue] [Cyan] [Green] [Magenta] [Red] [White] [Yellow]
Exemple:
| Format particularizat |
Număr introdus |
Număr afişat |
| [Green]General;[Red]-General |
10
-10 |
10
-10 |
| [Green]#,##;[Red]-#,00;[Cyan]@ |
1,89
-1,5
text |
1,89
-1,50
text |
| [Blue]General |
număr / text |
număr / text |
Formatare condiţională
Este posibilă stabilirea culorilor de afişare în funcţie de îndeplinirea unei condiţii. Condiţia este formată dintr‑un operator de comparare şi un prag, iar specificarea condiţiei se face între paranteze drepte.
Exemple:
| Format particularizat |
Număr introdus |
Număr afişat |
| [Red][<5];[Blue][>=5] |
4
5 |
4
5 |
O formatare condiţională complexă a unei celule (font, chenare, culori de umplere particularizate în funcţie de îndeplinirea unei condiţii) se face din meniul Format-> Conditional Formatting.
Text şi spaţiere
Pentru a afişa text şi numere în aceeaşi celulă, textul se introduce între ghilimele duble (” “) sau, dacă e un singur caracter, acesta este precedat de backslash (“\”).
| Format particularizat |
Număr introdus |
Număr afişat |
| 0,0\” |
1,5 |
1,5″ |
| 0,00″ cm” |
1,5 |
1,50 cm |
| #” produse” |
5 |
5 produse |
| 0 lei “profit”;[Red]0 lei “pierdere” |
10,1
-7,6 |
10 lei profit
8 lei pierdere |
Următoarele caractere nu se preced prin semne de citare: $ – + / ( ) : ! ^ & ‘ ~ { } < > = (spaţiu)
Caracterul “@” (at sign sau a rond) introdus în secţiunea de formatare a textului indică locul în care apare (dacă există) informaţia de tip text din celulă.
| Format particularizat |
Text introdus |
Text afişat |
| “text”@ |
a |
texta |
| @”text” |
a |
atext |
Caracterul “_” (underscore) adaugă un spaţiu de mărimea unui caracter într-un format de număr. Este utilă introducerea lui pentru a alinia un număr pozitiv cu un număr negativ (introdus între paranteze).
| Format particularizat |
Număr introdus |
Număr afişat |
| #_);(#) |
45
-45 |
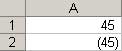 |
Caracterul “*” (asterisk) repetă următorul caracter din format pentru a umple automat celula, pe toată lăţimea ei.
| Format particularizat |
Număr introdus |
Număr afişat |
| 0*- |
45 |
45—————– |
Afişarea simbolurilor monetare
Este posibilă introducerea simbolurilor monetare în formatul particularizat al numerelor. Simbolurile care nu au corespondentă o tastă se pot introduce prin următoarele metode:
Copiere (Copy) şi lipire (Paste)
Simbolul se poate copia în Clipboard folosind:
- meniul Insert->Symbol din Microsoft Excel;
- alt program al suitei Microsoft Office, de exemplu Word;
- alt program al sistemului de operare Windows, de exemplu Character Map (Accesories->System Tools).
Simbolul se lipeşte apoi în fereastra de particularizare a formatului numărului.
Utilizarea unor combinaţii de taste (Shortcut)
Se poate introduce codul ASCII corespunzător simbolului dorit folosind tasta Alt şi cifrele din Numpad (tastele numerice din dreapta tastaturii, Num Lock trebuie să fie activ):
| Simbol |
Semnificaţie |
Shortcut |
| ¢ |
cent sign |
Alt+0162 |
| £ |
pound sign |
Alt+0163 |
| ¥ |
yen sign |
Alt+0165 |
| € |
euro sign |
Alt+0128 |
Vezi mai multe moduri de introducere a unui simbol (caracter special) în capitolul Inserare simbol.
Exemplu:
| Format particularizat |
Număr introdus |
Număr afişat |
| 0,00 ¥ |
4,1 |
4,10 ¥ |
Aceste moduri particularizate sunt salvate în fiecare registru de lucru Excel. Pentru setări regionale general valabile în Windows se modifică opţiunile din Control Panel, secţiunea Regional Settings.
Afişare ca procent
Se adaugă simbolul procent (“%”) în formatul particularizat al numărului. Există două variante de lucru în afişarea valorii unei celule ca procent:
1. Dacă celula este formatată înainte de introducerea numărului, valoarea acestuia va fi afişată ca procent, aşa cum este introdusă.
Exemplu:
| Format particularizat |
Număr introdus ulterior formatării |
Număr afişat |
| 0,00% |
1
0,05 |
1,00%
0,05% |
2. Dacă întâi se introduce numărul în celulă şi apoi se particularizează modul de afişare, rezultatul afişat va fi ca procent al numărului existent raportat la valoarea 1.
Exemplu:
| Format particularizat |
Număr introdus înaintea formatării |
Număr afişat |
| 0,00% |
1
0,05
2,5 |
100,00%
5,00%
250% |
Afişare în format ştiinţific
Pentru afişarea în format ştiinţific (Scientific) se adaugă “E+” sau “E-” în codul unei secţiuni.
Exemplu:
| Format particularizat |
Număr introdus |
Număr afişat |
| 0,00E+00 |
100
0,1 |
1,00E+02
1,00E-01 |
| 0,00E-00 |
0,01
0,015 |
1,00E-02
1,50E-02 |
Afişare ca dată calendaristică (an, lună, zi)
Se poate particulariza modul de afişare a datelor calendaristice (diverse formate pentru zi, lună şi an) conform următoarelor coduri:
|
Afişat |
Cod |
| Zi |
1-31 |
d |
| 01-31 |
dd |
| Sun-Sat |
ddd |
| Sunday-Saturday |
dddd |
| Luni |
1-12 |
m |
| 01-12 |
mm |
| Jan-Dec |
mmm |
| January-December |
mmmm |
| J-D |
mmmmm |
| An |
00-99 |
yy |
| 1900-9999 |
yyyy |
Numele zilelor şi lunilor depinde de setările regionale (Regional Settings din Control Panel).
Exemplu:
| Format particularizat |
Număr introdus |
Număr afişat |
| dddd, dd/mm/yyyy |
01.01.2011 |
sâmbătă, 01/01/2011 |
Afişare ca timp (oră, minut, secundă)
Se poate particulariza modul de afişare a timpului (diverse formate pentru secundă, minut şi oră) conform următoarelor coduri:
|
Afişat |
Cod |
| Ore |
0-23 |
h |
| 00-23 |
hh |
| Minute |
0-59 |
m |
| 00-59 |
mm |
| Secunde |
0-59 |
s |
| 00-59 |
ss |
Dacă este prezent indicatorul “AM”, “A”, “PM” sau “P”, ora este formată pe un ceas de 12 ore, unde “AM” sau “A” indică orele de la miezul nopţii până la prânz, iar “PM” sau “P” indică orele de la prânz până la miezul nopţii.
Se pot specifica şi sutimi de secundă: după codul “ss” se introduce o virgulă, apoi cele 2 cifre pentru sutimi de secundă (pentru setări regionale English sutimile de secundă sunt separate de “ss” prin punct).
Exemplu:
| Format particularizat |
Număr introdus |
Număr afişat |
| h:mm AM/PM |
18:30 |
6:30 PM |
| h A/P |
18:30 |
6 P |
| h:mm:ss,00 |
18:30:20,45 |
18:30:20,45 |
Pentru a lucra cu mai mult de 24 de ore se introduce codul “[hh]” (altfel, în caz de depăşire a celor 24 ore, Excel reia numărătoarea de la ora 0).
Pentru a afişa numărul de minute sau secunde trecute de la miezul nopţii se folosesc expresiile [mm], respectiv [ss].
Exemplu:
| Format particularizat |
Număr introdus |
Număr afişat |
| hh:mm |
25:10 |
01:10 |
| [hh]:mm |
25:10 |
25:10 |
| [mm] |
1:05 |
65 |
| [ss],00 |
0:2:1,30 |
121,30 |
Minute vs. Month
Codurile “m” şi “mm” vor avea semnificaţia de minut dacă apar imediat după “h” sau “hh” (codul pentru ore) sau imediat înainte de “s” sau “ss” (codul pentru secunde). În toate celelalte cazuri vor fi tratate ca luni (Month).