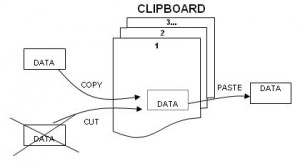Obiective:
1. Metode de transfer al datelor între aplicaţiile Office:
- deschiderea/salvarea datelor în formate de fişiere reciproc recunoscute (import/export)
- transfer prin Clipboard: Copy/Cut & Paste, Paste Special
- încapsularea şi legarea obiectelor (OLE – Object Linking and Embedding): inserare Link, Object, File
2. Recenzii şi comparare documente:
- urmărirea modificărilor (Track Changes)
- introducerea comentariilor (Comments)
- salvarea versiunilor (Versions)
- comparare şi îmbinare documente (Compare and Merge Documents)
- comparare vizuală a două documente (Compare Side by Side)
3. Partajarea documentelor în grupuri (Shared Workspace). Colaborare online (Online Collaboration).
TEMA
10.1. Stabiliţi un folder de lucru în care veţi copia fişierul surse.doc din această temă (fişierul care conţine textul şi imaginile care vor transferate). Creaţi un nou document pe baza şablonului tema.dot şi salvaţi acest document în acelaşi folder de lucru (în continuare se va lucra doar cu fişierele din folderul de lucru). Activaţi urmărirea modificărilor (Track Changes) şi dezactivaţi vizualizarea marcajelor de urmărire (Markup).
10.2. Copiaţi şi lipiţi (Copy & Paste) în casetele corespunzătoare textul din documentul surse.doc, respectând modul specificat de transfer al informaţiilor:
LIPIRE PRIN ÎNCAPSULARE (EMBED)
1. Lipire implicită (Paste)
2. Lipire specială – Paste Special -> Paste As:
a. text simplu, neformatat (Unformatted Text)
b. imagine (Picture – Enhanced Metafile)
c. obiect Word, ca icon şi obiect (Microsoft Office Word Document Object)
LIPIRE PRIN LEGARE (LINK)
3. Lipire specială cu legătură (actualizare automată) – Paste Special -> Paste link As:
a. text simplu, neformatat (Unformatted Text)
b. imagine (Picture – Windows Metafile)
c. obiect Word, ca icon şi obiect (Microsoft Office Word Document Object)
HYPERLINK
4. Lipire ca hyperlink – Paste as Hyperlink sau Paste Special -> Paste link As -> Word Hyperlink
10.3. Salvaţi o versiune a documentului în acest stadiu.
10.4. Adăugaţi un text la sfârşitul documentului legat (linked) surse.doc din folderul de lucru. Se actualizează conţinutul textului/obiectelor legate? De ce? Adăugaţi un text la începutul documentului surse.doc. Se actualizează conţinutul textului/obiectelor legate?
10.5. Copiaţi şi lipiţi (Copy & Paste) în casetele corespunzătoare imaginile din documentul surse.doc, respectând modul specificat de transfer al informaţiilor:
LIPIRE PRIN ÎNCAPSULARE (EMBED)
1. Lipire implicită (Paste)
2. Lipire specială – Paste Special -> Paste as:
a. imagine bitmap (Device Independent Bitmap)
b. obiect Word, ca icon şi obiect (Microsoft Office Word Document Object)
LIPIRE PRIN LEGARE (LINK)
3. Lipire specială cu legătură (actualizare automată) – Paste Special -> Paste link as:
a. imagine tip Windows Metafile (Picture – Windows Metafile)
b. obiect Word, ca icon şi obiect (Microsoft Office Word Document Object)
HYPERLINK
4. Lipire ca hyperlink – Paste as Hyperlink sau Paste Special -> Paste link as -> Word Hyperlink
10.6. Salvaţi o nouă versiune a documentului.
10.7. Modificaţi imaginile din documentul legat surse.doc (din folderul de lucru) astfel: imaginea 1 – paletă de culori Grayscale, imaginea 2: – adăugaţi un chenar. Se actualizează conţinutul obiectelor legate?
10.8. Adăugaţi un comentariu la alegere unui text sau unei imagini existente în document.
10.9. Activaţi vizualizarea marcajelor de urmărire (Markup). Observaţi modificările efectuate în document (urmărirea modificărilor – Track Changes – a fost activată la punctul 10.1) şi comentariul introdus la punctul anterior. Acceptaţi toate modificările efectuate în document.
10.10. Comparaţi vizual (Compare Side by Side) forma actuală a documentului cu versiunea salvată la punctul 10.3.
ÎNTREBĂRI
- Cum se pot urmări modificările aduse unui document de către un singur (anumit) utilizator?
- Se poate introduce un hyperlink unui obiect tip expresie matematică (Equation)? Dar un link?
- Se pot accepta/respinge doar propriile modificări urmărite (Track Changes) sau modificările oricărui utilizator?
- Se poate introduce (încapsula) într-un document Word un obiect Adobe Flash? Dar un link spre un fişier Adobe Flash?
- Ce avantaje şi dezavantaje prezintă încapsularea vs. legarea unui obiect într-un document Word?