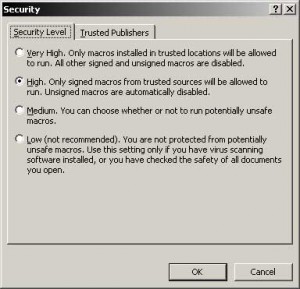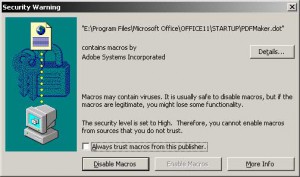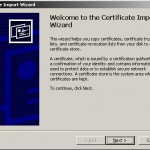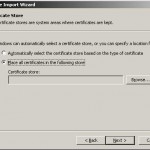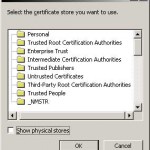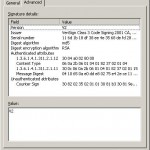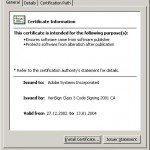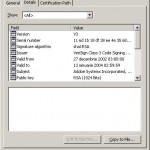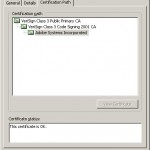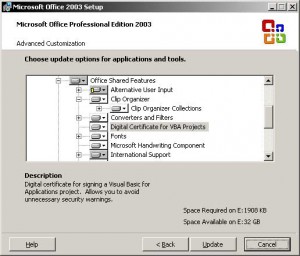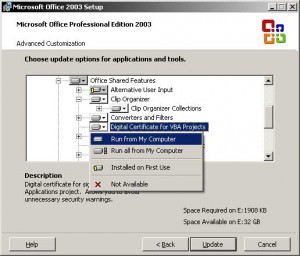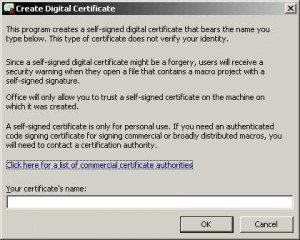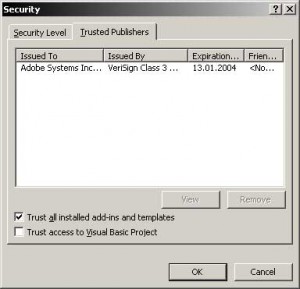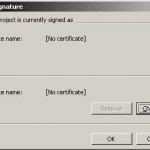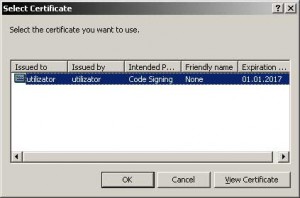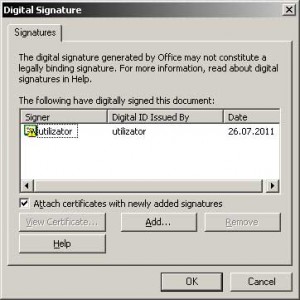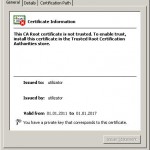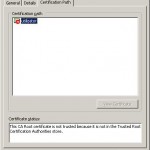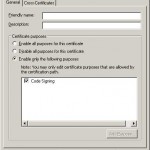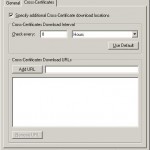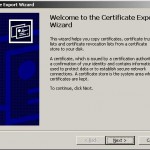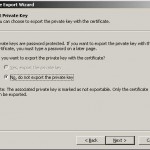Meniu:
Tools -> Options | Security -> Macro Security (Word, Excel, Powerpoint)
Tools -> Macro -> Security (Word, Excel, Powerpoint, Access, Outlook)
Nivelurile de securitate (Security Level) în suita Microsoft Office 2003 permit activarea/dezactivarea sau confirmarea la deschidere pentru macrocomenzile instalate în documente, şabloane (Templates) sau module adăugate (Add-ins) instalate în programele suitei (Word, Excel, Powerpoint, Access, Outlook).
Cele 4 niveluri de securitate sunt:
- foarte ridicat (Very High);
- ridicat (High);
- mediu (Medium);
- scăzut (Low).
Pentru nivelul de securitate scăzut (Low) nu se va afişa niciun mesaj de avertizare. Deşi nu este recomandabil, se poate alege doar dacă există un antivirus care scanează documentele înainte de a fi accesate şi există certitudinea în privinţa încrederii sursei de provenienţă.
Pentru nivelul de securitate foarte ridicat (Very High), toate macrocomenzile (semnate sau nesemnate digital) sunt dezactivate, cu excepţia celor instalate în amplasările de încredere (Trusted Path).
Pentru nivelurile de securitate mediu (Medium) şi ridicat (High), la deschiderea unui document, şablon sau modul care conţine macrocomenzi, Word afişează o fereastră de avertizare (Security Warning) deoarece:
- macrocomanda nu provine de la o sursă de încredere (trusted source) – sursa este necunoscută sau nu este adăugată în lista Editorilor de încredere (Trusted Publishers);
- documentul poate conţine un virus de macrocomandă – dacă este suspectă sau se consideră inutilă prezenţa unei macrocomenzi într-un document, atunci este posibil ca documentul să fie infectat cu un virus de macrocomandă sau pe computerul respectiv să existe un virus care infectează documentele, adăugând macrocomenzi. Este recomandabil ca prima dată documentul să fie deschis fără macrocomenzi şi să se observe dacă într-adevăr se justifică prezenţa lor.
- s-a detectat o macrocomandă într-un document descărcat de pe Web, într-un folder temporar – dacă antivirusul detectează o problemă cu acel fişier, va acţiona doar asupra fişierului local (o nouă descărcare a aceluiaşi document infectat va duce la aceeaşi reacţie a antivirusului).
- documentul conţine macrocomenzi legitime şi sigure – în acest caz este posibilă semnarea digitală a acelor macrocomenzi cu propriul certificat digital (pentru a garanta că acele macrocomenzi sunt sigure) şi adăugarea propriului nume în lista Editorilor de încredere (Trusted Publishers).
- sursa care a semnat macrocomenzile nu este autentificată – o astfel de avertizare apare dacă documentul conţine macrocomenzi semnate digital, dar certificatul digital nu a fost autentificat (dacă de exemplu se foloseşte un certificat auto-semnat). Auto-semnarea certificatelor digitale (Self-Signed Certificate) este recomandată pentru macrocomenzi distribuite local sau pentru uz propriu. În toate celelalte cazuri se folosesc certificate digitale autentificate, obţinute de la autorităţi care pot verifica şi valida identitatea solicitantului Un utilizator rău intenţionat poate auto-semna un proiect de macrocomenzi care conţine cod maliţios cu un nume fals (de exemplu, “Microsoft Corporation”) şi înşela apoi alţi utilizatori.
În imaginea următoare se prezintă fereastra de avertizare pentru acceptarea unor macrocomenzi existente în fişierul şablon PDFMaker.dot instalat în suita Microsoft Office de programul Adobe Acrobat 6 (creat de compania Adobe Systems Incorporated).
Din fereastra de avertizare se pot lua următoarele decizii:
- confirmarea rulării macrocomenzilor (clic pe Enable Macros) – macrocomenzile vor fi permise pentru executare temporar, numai în acea sesiune de lucru. La o nouă deschidere a documentului, fereastra de avertizare va reapărea.
- dezactivarea macrocomenzilor (clic pe Disable Macros) – documentul/şablonul va fi deschis fără macrocomenzi, existând însă riscul unei funcţionări incomplete/incorecte, dacă de exemplu există în document formulare cu macrocomenzi asociate unor elemente componente (Text Form Field, Check Box Field, Drop-Down Form Field) sau controale ActiveX;
- adăugarea editorului în Lista editorilor de încredere (Trusted Publishers), doar după ce există informaţii complete şi sigure în legătură cu acel editor (producător al macrocomenzii). Prin această opţiune editorul este declarat “de încredere” şi nu va mai apărea fereastra de avertizare pentru orice altă macrocomandă a acestui editor.
- vizualizarea detaliilor despre semnătura digitală folosită pentru macrocomenzile incluse în document (butonul Details): sunt afişate numele deţinătorului, adresa e-mail, data obţinerii certificatului digital, autoritatea de certificare (CA – Certification Authority) care a emis certificatul şi alte informaţii tehnice. Din fereastra de detalii se poate vizualiza Certificatul digital al deţinătorului. Certificatul se poate instala în sistem prin apăsarea butonului Install Certificate. Este lansată o aplicaţie ajutătoare (Wizard) pentru importul certificatului digital în una din căile (Path) disponibile.
În imaginile de mai jos se prezintă informaţii despre semnătura digitală şi certificatul digital ale producătorului Adobe Systems Incorporated.
Toate documentele incluse în kitul Office 2003 (şabloane, add-ins, macrocomenzi) sunt semnate digital de Microsoft – caseta de validare Trust all installed add-ins and templates (Tools -> Macro -> Security | Trusted Publishers |) este bifată implicit. O altă metodă de acceptare automată a macrocomenzilor Microsoft este adăugarea editorului “Microsoft” în lista surselor de încredere (bifarea opţiunii Always trust macros from this publisher). Astfel nu se vor mai genera mesaje de avertizare pentru niciunul din fişierele Microsoft instalate (în acel moment sau ulterior).
Un nivel maxim de protecţie la acţiunea nedorită a viruşilor ascunşi în macrocomenzi constă în:
- instalarea şi actualizarea periodică a unui program antivirus cu performanţe recunoscute;
- stabilirea nivelului de securitate la maxim (Very High);
- neîncredere în autorii modulelor şi şabloanelor instalate (se debifează Trust all installed add-ins and templates);
- utilizarea semnăturilor digitale (Digital Signatures);
- menţinerea unei liste a editorilor de încredere (Trusted Publishers).