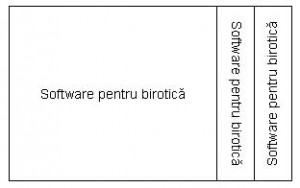Obiective:
1. Introducerea şi formatarea tabelelor în Office Word 2003:
- conversie text în tabel (Convert)
- adăugare/eliminare celule/linii/coloane (Insert/Delete Cells/Rows/Columns)
- chenare şi culori de fundal (Borders and Shading)
- îmbinare celule (Merge Cells) şi scindare celule ( Split Cells)
- aliniere text (Cell Alignment) şi direcţie text (Text Direction).
2. Sortarea datelor (Sort) în tabele Office Word 2003.
3. Formule matematice (Formula) în tabele Office Word 2003.
TEME
4.1. Convertiţi următorul text într-un tabel cu coloanele Nume, Prenume şi Grupa (similar cu modelul de la punctul 4.2):
Nume,Prenume,Grupa
Popescu,Alina,413
Popovici,Mihai,414
Popa,Gabriela,411
Popescu,Ioana,412
Popescu,George,414
Pop,Victor,411
Popa,Gabriela,413
Popa,Mihai,412
Pop,Elena,414
4.2. Formataţi tabelul astfel:
- Font: Arial, dimensiune 9 pt.
- Înălţimea primului rând: 30 pt; lăţimea coloanelor: 3 cm
- Conţinutul coloanei Grupa va fi aliniat la centru
- Textele din antetul tabelului (capetele coloanelor – Nume, Prenume, Grupa) vor fi îngroşate şi aliniate pe mijlocul celulei, atât pe orizontală, cât şi pe verticală
- Aliniaţi pe centrul paginii tabelul realizat
| Nume | Prenume | Grupa |
| Popescu | Alina | 413 |
| Popovici | Mihai | 414 |
| Popa | Gabriela | 411 |
| Popescu | Ioana | 412 |
| Popescu | George | 414 |
| Pop | Victor | 411 |
| Popa | Gabriela | 413 |
| Popa | Mihai | 412 |
| Pop | Elena | 414 |
4.3. Introduceţi o coloană nouă denumită Vârsta între coloanele Prenume şi Grupa şi completaţi-o cu informaţiile de mai jos.
| Vârsta |
| 20 |
| 20 |
| 20 |
| 19 |
| 21 |
| 19 |
| 22 |
| 20 |
| 19 |
4.4. Inseraţi o nouă coloană la începutul tabelului (în stânga coloanei Nume) cu lăţimea de 0,5 inch. Prima celulă din noua coloană va conţine textul “Nr.”.
Găsiţi o metodă de a numerota automat următoarele celulele din prima coloană. Stabiliţi pentru aceste numere următoarele proprietăţi: font Courier, stil îngroşat (Bold), cifre subliniate cu culoarea roşu (Red).
| Nr. |
| 1 |
| 2 |
| 3 |
| 4 |
| 5 |
| 6 |
| 7 |
| 8 |
| 9 |
4.5. Pentru antetul tabelului (prima linie) aplicaţi conform modelului de mai jos:
- pentru text: culoarea obţinută din modelul RGB cu componentele: Roşu (Red)=30, Verde (Green)=90, Albastru (Blue)=40
- pentru chenarul celulelor: culoarea Bleumarin (Dark Blue), chenar exterior cu stilul linie dublă de lăţime ½ pt., chenar interior cu stilul linie continuă de lăţime 1½ pt.
- pentru fundalul celulelor: modelul (Pattern) cu stilul Orizontal Luminos (Lt Horizontal) de culoare Gri-25% (Gray-25%)
| Nr. | Nume | Prenume | Vârsta | Grupa |
4.6. Distribuiţi uniform coloanele tabelului (aceeaşi lăţime pentru toate coloanele).
| Nr. | Nume | Prenume | Vârsta | Grupa |
4.7. Introduceţi un nou rând deasupra înregistrării cu numărul 5 având următorul conţinut:
| 5 | Popa | Gabriel | 23 | 412 |
Observaţi renumerotarea automată a celulelor de dedesubtul acestui nou rând introdus.
4.8. Sortaţi datele:
- în ordine alfabetică după Nume
- în ordine descrescătoare după Vârsta
- simultan, alfabetic după Nume şi Prenume (în caz de înregistrări identice, introduceţi un nou criteriu de sortare simultană, după Grupă).
4.9. Stabiliţi lăţimea coloanelor astfel încât să se potrivească automat la conţinut (Autofit to Contents).
| Nr. | Nume | Prenume | Vârsta | Grupa |
4.10. Introduceţi o nouă linie la sfârşitul tabelului şi calculaţi în celula din coloana corespunzătoare vârstelor media aritmetică a acestora, astfel încât valoarea calculată să se poată actualiza automat la modificarea datelor de intrare.
4.11 Ştergeţi la alegere un rând (o înregistrare) dintre cele 10 existente în tabel. Observaţi renumerotarea automată a rândurilor de dedesubt. Se modifică valoarea mediei aritmetice?
4.12. Eliminaţi chenarul vertical dintre coloanele Nume şi Prenume (cele două coloane să existe în continuare, dar chenarul dintre ele să nu mai fie vizibil):
4.13. Îmbinaţi (Merge) celulele care conţin Numele şi Prenumele, într-o singură celulă, pe fiecare linie (ca mai jos):
| Iniţial | După îmbinare | ||||||||
| Nr. | Nume | Prenume | Vârsta | Grupa | Nr. | Nume şi prenume | Vârsta | Grupa | |
| 1 | Pop | Elena | 19 | 414 | 1 | Pop Elena | 19 | 414 | |
| 2 | Pop | Victor | 19 | 411 | 2 | Pop Victor | 19 | 411 | |
4.14. Scindaţi (Split) celulele din coloana Grupa corespunzătoare celor 9 înregistrări în 2 coloane (ca mai jos) şi completaţi litera seriei (la alegere).
| Nr. | Nume şi prenume | Vârsta | Grupa | Seria |
| 1 | Pop Elena | 19 | 414 | X |
| 2 | Pop Victor | 19 | 411 | X |
4.15. Scindaţi (Split) întregul tabel după a 5-a înregistrare.
Pentru primul tabel:
- Aliniaţi tabelul la stânga paginii
Pentru tabelul al doilea:
- Renumerotaţi automat rândurile începând de la 1, folosind cifre romane mari (I, II, …)
- Aliniaţi tabelul la dreapta paginii
ÎNTREBĂRI:
- Se pot îmbina un număr impar de celule? În ce condiţii?
- Cum s-ar putea repeta automat prima linie atunci când lungimea tabelului depăşeşte o pagină?
- Enumeraţi elementele dintr-un document Word care suportă aplicarea unui chenar (Border).
- Cum poate fi scris textul pe direcţia verticală într-o celulă? Dar pe un unghi oarecare?
- Se poate amplasa un tabel în antetul/subsolul (Header/Footer) unei pagini? Dar într-o casetă de text (Text Box)?