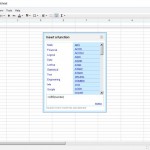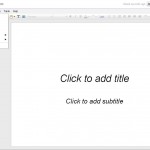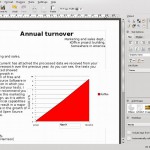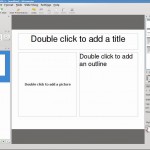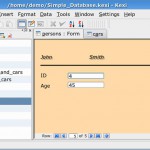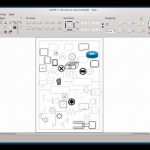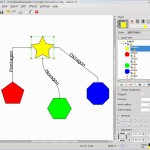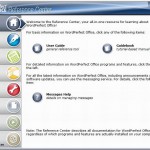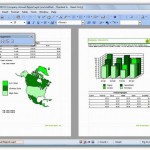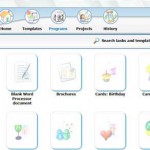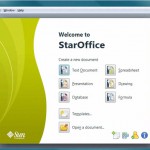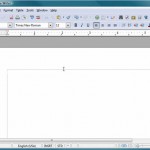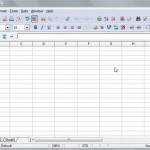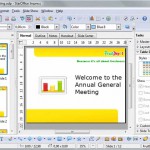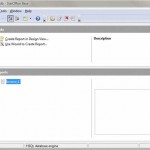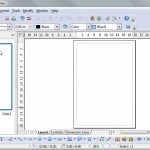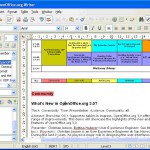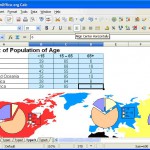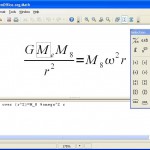Workbook
Registrul (fişierul) de lucru stochează datele ce vor fi prelucrate. Acesta poate conţine una sau mai multe foi de lucru (worksheet), ceea ce permite organizarea a diferite tipuri de informaţii într-un singur fişier (workbook).
Worksheet
Foaia de lucru (worksheet) poate fi o matrice de celule (Cells) cu date, o reprezentare grafică (Chart), o secvenţă de comenzi macro sau o fereastră de dialog. Foile de lucru apar în partea stânga-jos a ecranului sub formă tabulară. Sunt permise următoarele operaţii asupra foilor de lucru (prin clic dreapta pe numele foilor):
- adăugare (sau din meniul Insert->Worksheet)
- ştergere
- redenumire (sau din meniul Format->Sheet ->Rename)
- schimbarea ordinii foilor (prin tragerea cu mouse-ul)
- copierea sau mutarea în alt fişier Excel
- marcarea cu o culoare
- gruparea a două sau mai multe foi de calcul pentru completarea simultană a datelor în tot grupul
- ascunderea / afişarea unei foi de calcul (din meniul Format->Sheet->Hide / Unhide)
Row
Rândurile sunt numerotate cu cifre arabe care apar în partea stângă a ecranului. Excel 2003 are 65.536 rânduri.
Column
Coloanele sunt identificate prin litere (una sau combinaţii de două litere, de la A la Z, apoi AA, AB, …, HZ, IA până la IV). Sunt 256 coloane într-o foaie de lucru Excel.
Cell
Celula este unitatea elementară cu care operează programele de calcul tabelar. Intersecţia unui rând (Row) cu o coloană (Column) determină o celulă, identificată în mod unic de adresa ei. Celula poate conţine date alfanumerice (numere, text, caractere speciale), formule de calcul, funcţii.
Address
Adresa unei celule conţine informaţii pentru identificarea unică a celulei. Ea este alcătuită din:
- litera sau combinaţia de litere ce desemnează coloana;
- numărul ce identifică rândul în care figurează celula.
Exemplu: A1
Range
Zona (domeniul) este un grup de celule adiacente situate pe mai multe rânduri sau coloane. O zonă poate avea doar formă dreptunghiulară sau pătrată, celulele dintr-o zonă fiind prelucrate simultan, în acelaşi mod. Termenul Range se foloseşte pentru a indica adresa zonei, sub forma:
adresa_start:adresa_stop
unde adresa_start este adresa celulei din colţul stânga-sus al zonei (celula de început), iar adresa_stop este adresa celulei din colţul dreapta-jos al zonei (celula finală). Cele două adrese sunt separate prin operatorul “:” (două puncte).
Exemple:
| Referinţă la |
Expresie |
| Celula B2 |
B2 |
| Celulele de pe coloana B, rândurile de la 10 la 15 |
B10:B15 |
| Celulele de pe rândul 10, coloanele de la C la F |
C10:F10 |
| Toate celulele de pe rândul 10 |
10:10 |
| Toate celulele de pe rândurile de la 10 la 15 |
10:15 |
| Toate celulele de pe coloana B |
B:B |
| Toate celulele de pe coloanele A, B şi C |
A:C |
| Toate celulele de la rândul 1, coloana A la rândul 4, coloana B |
A1:B4 |
Referinţe relative, referinţe absolute, referinţe mixte
La crearea unei formule se foloseşte de obicei referinţa relativă a unei celule sau a unui domeniu de celule (la copierea formulei în altă celulă, Excel va adapta adresele celulelor implicate în prima formulă, relativ la noua poziţie). Pentru ca referinţele să rămână neschimbate la copierea formulelor se foloseşte referinţa absolută prin inserarea în adresa celulei a caracterului $ în faţa liniei şi coloanei. Referinţa mixtă presupune păstrarea fixă doar a liniei sau doar a coloanei din adresa unei celule.
Exemplu: adresa celulei A5 (în referinţă relativă) se va transforma în
- $A$5 în referinţă absolută;
- $A5 sau A$5 în referinţă mixtă.
Referinţe 3-D, referinţe externe, referinţe la distanţă
Referinţele pot accesa celule nu numai din foaia de lucru curentă, ci şi din alte locaţii: din altă foaie a fişierului de lucru curent (referinţă 3-D), o foaie de lucru din alt fişier Excel (referinţă externă) sau chiar date din alte aplicaţii (referinţe la distanţă).
Exemple:
- Sheet1!$A$2 – referinţă 3-D pentru accesarea celulei A2 din foaia de lucru Sheet1 a documentului curent
- ‘c:\[fisier.xls]Sheet1′!$A$2 – referinţă externă pentru accesarea celulei A2 din foaia de lucru Sheet1 a documentului fisier.xls aflat în rădăcina drive-ului C:
Formule
Formulele sunt expresii prin intermediul cărora se realizează calcule matematice cu datele din celulele foii de lucru. Marcarea conţinutului unei celule ca formulă se face introducând semnul “=” la începutul celulei. Excel va evalua formula şi va afişa în celulă direct rezultatul ei.
O formulă se poate compune din:
- operatori
| Tip |
Operator |
Funcţie |
Exemplu |
| Aritmetici |
+ |
adunare |
=A1+5 |
| - |
scădere |
=4-B3 |
| * |
înmulţire |
=2*A2-1 |
| / |
împărţire |
=1/B2+1 |
| ^ |
ridicare la putere |
=B1^(1+A1) |
| % |
procent |
=1+20% |
| Comparare |
= |
egal |
A1=A2 |
| > |
mai mare |
A1>A2 |
| < |
mai mic |
A1<A2 |
| >= |
mai mare sau egal |
A1>=A2 |
| <= |
mai mic sau egal |
A1<=A2 |
| <> |
diferit de |
A1<>A2 |
| Concatenare |
& |
unirea şirurilor de caractere |
=A2&”text” |
| Referinţe |
: |
operator de domeniu |
=SUM(A1:B10) |
| ; |
operator pentru reuniune |
=SUM(A1:A5; A7:A10) |
| spaţiu |
operator pentru intersecţie |
=SUM(B1:C5 A2:D4) |
Formula este evaluată de la stânga la dreapta. Ordinea operatorilor este dată descrescător în tabelul de mai jos:
| Operator |
Funcţie |
| : |
Operatori de referinţă |
| spaţiu |
| ; |
| - |
Negaţie |
| % |
Procent |
| ^ |
Ridicare la putere |
| * / |
Înmulţire, împărţire |
| + - |
Adunare, scădere |
| & |
Concatenare |
| = < > <= >= <> |
Comparare |
În orice formulă se pot folosi paranteze rotunde pentru a modifica precedenţa implicită a operatorilor.
- operanzi
- constante numerice:
- numere întregi sau reale, cu sau fără semn (maxim 15 cifre). Numerele pot fi reprezentate cu parte întreagă şi fracţionară (exemplu: 1,234) sau în format ştiinţific, de forma a,bbbE(+/-)cc (exemplu 1,23E+00). Un număr poate conţine şi caracterele cu o semnificaţie specială din tabelul de mai jos.
- dată calendaristică şi timp
| Caracter special |
Exemplu |
Rezultat |
| +, – (semn) |
+4 |
4 |
| ( ) (pentru numere negative) |
(2) |
-2 |
| . , (separator pentru mii şi zecimale) |
1.234,5 |
1234,5 |
| / (simbol de fracţie) |
1/4 |
0,25 |
| $, € (simboluri monetare) |
5€ |
5 (calcule financiare) |
| % (procent) |
7% |
7% |
| e, E (notaţie ştiinţifică) |
1e2 |
100 |
- şiruri de caractere alfanumerice – litere, cifre, caractere speciale, toate plasate între ghilimele (maxim 256 caractere)
- logice - TRUE sau FALSE (se scriu ca atare sau pot rezulta din evaluarea unor expresii logice)
- variabile
- referinţe (adrese de celule, nume sau etichete)
- funcţii (Functions)
O formulă poate avea numai un operand sau numai o funcţie.
Exemple:
=10
=EXP(2)
Când o formulă este introdusă greşit sau rezultatul ei nu poate fi calculat se afişează mesajul #VALUE!.
Funcţii (Functions)
Funcţiile se folosesc pentru realizarea unor calcule complexe, ce nu s-ar putea efectua în mod uzual folosind operatorii şi operanzii tipici. Utilizatorul poate folosi numeroasele funcţii predefinite în Excel, dar îşi poate crea şi propriile funcţii.
Funcţiile se pot introduce direct în celulă sau în Bara de formule. Un mesaj informativ (tooltip) ajută utilizatorul la modul de introducere a argumentelor funcţiei. Accesarea listei de funcţii predefinite se face din butonul Insert Function, meniul Insert->Function sau combinaţia de taste Shift+F3. Fereastra ce apare prezintă pe scurt scopul funcţiei, modul de introducere a argumentelor şi face un calcul rapid al rezultatului în momentul în care se introduc argumentele.
Forma generală a unei funcţii este:
nume_funcţie (argument1; argument2; …)
unde:
nume_funcţie – este un nume unic, compus din două sau mai multe caractere;
argumente – un argument sau o listă de argumente, introduse într-o ordine predefinită şi respectând o anumită structură.
Argumentele unei funcţii pot fi: constante, referinţe la celule sau zone de celule, etichete, matrice de celule sau chiar alte formule şi funcţii (se pot realiza maxim 7 niveluri de funcţii imbricate). Câteva dintre funcţiile Excel uzuale:
| Tip |
Descriere |
Funcţii |
| Matematice |
Calcule aritmetice şi funcţii trigonometrice |
ABS, COS, SIN, TAN, LOG, LN, SQRT, PI, ROUND, EXP, MOD, SUM |
| Statistice |
Calcul de indicatori statistici pe serii de date |
AVERAGE, COUNT, MAX, MIN, STD, CORELL |
| Financiare |
Calcul dobânzi, rate, împrumuturi, termene |
SLN, STD, DDB, RATE, TERM, FV, PV, PMT |
| Logice |
Evaluare expresii logice |
AND, OR, NOT, IF, FALSE, TRUE |
| Data şi ora |
Calcul şi afişare data calendaristică şi ora |
DATE, DAY, HOUR, MONTH, SECOND, YEAR, TIME |
| Calcule în baze de date |
Calcule de indicatori într-o bază de date |
DAVERAGE, DCOUNT, DMAX, DMIN, DSTD, DSUM, DVAR |
| Text |
Prelucrarea unor şiruri de caractere |
CLEAN, CHAR, SEARCH, VALUE, REPEAT, LEN |
| Speciale |
Diverse evaluări ale datelor din celulele foii de calcul |
COL, ROW, ISERR, CEL, VLOOKUP, HLOOKU |
Label, Name
În apelarea celulelor, în locul adresei (adreselor) se pot folosi etichete (Label) sau nume (Name) pentru a se uşura specificarea celulelor implicate în formulă.
Exemple:
| |
A |
B |
C |
D |
E |
| 1 |
|
Produs1 |
Produs2 |
Produs3 |
Produs4 |
| 2 |
ian |
100 |
45 |
58 |
45 |
| 3 |
feb |
200 |
5 |
97 |
44 |
| 4 |
mar |
500 |
87 |
100 |
43 |
Pentru Etichete (dacă opţiunea Tools->Options | Calculation | Accept labels in formulas este bifată):
Formula “=ian Produs2″ va avea ca rezultat: 45
Formula “=sum(Produs4)” va avea ca rezultat: 132
Pentru Nume, dacă se alocă domeniului B2:E4 numele “productie”, atunci:
Formula “=sum(productie)” va avea ca rezultat: 1324
Alte facilităţi ale programului Excel
Formatarea celulelor – meniul Format->Cells
Specificarea tuturor proprietăţilor unei celule. Categoriile de proprietăţi ce se pot modifica pentru o celulă sunt:
- număr: permite afişarea conţinutului unei celule în mai multe moduri – cu un număr specificat de zecimale, tip monedă, contabilitate, dată/oră, procent, fracţie, ştiinţific (cu un număr specificat de zecimale), text, special sau particularizat;
- aliniament: alinierea conţinutului pe orizontală şi verticală, orientarea textului, îmbinarea celulelor etc.);
- font: tipul fontului, stiluri, dimensiuni, subliniere, culori, alte efecte;
- chenar: stilul, culoarea şi laturile la care celula să aibă chenar;
- culoare de umplere şi un model de fundal;
- protejarea conţinutului celulei la modificare sau la vizualizarea formulei (funcţionale doar dacă foaia de lucru sau registrul de lucru au fost protejate anterior)
Formatarea condiţională – meniul Format->Conditional Formatting
Dacă valoarea dintr-o celulă îndeplineşte anumite condiţii, acea celulă poate fi afişată într-un mod diferit faţă de celelalte (ca font, chenar sau culoare de umplere).
Formatarea liniilor, coloanelor – meniul Format->Row, Format->Column
Se referă la dimensiunea acestora (înălţimea sau lăţimea) şi posibilitatea de a le ascunde.
Format predefinit – meniul Format->AutoFormat
Aplicarea rapidă a unor proprietăţi la nivel de font, culori de umplere, chenare, alinieri şi dimensiuni.
Stiluri – meniul Format->Style
Aplicarea sau particularizarea unor stiluri predefinite.
Umplerea celulelor – meniul Edit->Fill
Un domeniul de celule poate fi completat automat cu constante (text sau numerice), formule (păstrându-se adresele relative ale celulelor implicate în formule) sau cu serii de date.
Sortarea datelor – meniul Data->Sort
Acestea se pot sorta după câmpurile (coloanele) tabelului, în ordine crescătoare / descrescătoare (pentru date numerice), respectiv alfabetică / invers alfabetică (A->Z sau Z->A, pentru date de tip text).
Filtrare – meniul Data->Filter
Permite afişarea înregistrărilor dintr-o listă care îndeplinesc un anumit set de condiţii (valori numerice în anumite intervale, un anumit conţinut al celulelor etc.).
Formulare – meniul Data->Form
Introducerea datelor într-o listă prin intermediul unei ferestre de dialog cu casete text. Listele pot fi văzute ca o bază de date în care rândurile sunt înregistrări (records), iar coloanele sunt câmpuri (fields).
Subtotaluri – meniul Data->Subtotals
Metodă de a sintetiza informaţia, prin gruparea pe diverse criterii şi efectuarea unor calcule centralizatoare – sume, medii, maxim, minim, numărare etc.
Tabele pivot – meniul Data->PivotTable and PivotChart Report
Modalitate de a centraliza datele dintr-un tabel şi a obţine rapid diverse rapoarte sau situaţii.
Restricţionarea celulelor – meniul Data->Validation
Conţinutul unei celule poate fi limitat la o anumită listă de valori, numere într-un anumit format sau într-un anumit domeniu, texte de o anumită lungime etc.
Căutare scop (obiectiv) – meniul Tools->Goal Seek
Se calculează datele de intrare care permit obţinerea unui rezultat cunoscut (sau la care se doreşte să se ajungă).
Adăugare comentarii la o celulă – meniul Insert->Comment
Protejarea unei foi – meniul Tools->Protection->Protect Worksheet, meniul Tools->Protection->Protect Workbook
Protecţia se realizează împotriva unor tentative de modificare a foii sau a întregului fişier (la deschidere).
Reprezentare grafică – meniul Insert->Chart
Datele (introduse manual sau calculate în urma unor formule) pot fi reprezentate pe grafice (Chart) în diverse formate şi cu numeroase opţiuni.
Importul din alte fişiere sau surse de date – meniul Data->Import External Data