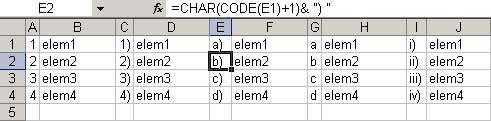Deoarece nu este un program dedicat editării textului, Excel nu permite introducerea prin comenzi directe a unor liste marcate sau numerotate (aşa cum era meniul Bullets and Numbering din Word). Există totuşi următoarele metode de a crea aceste liste:
Liste marcate
- se introduce un simbol prin metodele prezentate în capitolul Inserarea caracterelor speciale (simboluri). Pentru un bullet clasic (simbolul • ) se poate folosi combinaţia de taste Alt+0149 (tastele numerice de pe Numpad) atunci când suntem în modul de editare a celulei (pentru a intra în acest mod de lucru se apasă tasta F2 sau se dă dublu clic pe celulă sau un clic în bara de formule). Alte combinaţii de taste: Alt+1…Alt+9 (tastele de pe Numpad). Pentru alte simboluri se accesează meniul Insert->Symbol (forme des întâlnite ca bullets se află în subseturile Unicode Geometric Shapes sau Miscellaneous Dingbats).
- celula se multiplică în jos, păstrându-se astfel simbolul introdus în celula sursă. Ulterior se introduc textele în fiecare celulă a listei marcate.
După caz, se poate crea o listă numerotată în interiorul unei singure celule: în modul de editare, la sfârşitul rândului se tastează Alt+Enter în loc de Enter, astfel încât cursorul va trece pe următorul rând în cadrul aceleiaşi celule.
O altă metodă de a crea celule cu aspect de listă marcată este formatarea particularizată (meniul Format‑> Cells -> Custom). Dacă în caseta Type se introduce expresia “● @” (fără ghilimele), Excel va introduce automat simbolul ● la începutul fiecărei celule astfel formatată.
Exemplu:
În coloana A s-a introdus simbolul • în fiecare celulă.
Celula B1 conţine 3 rânduri (la sfârşitul fiecărui rând s-a tastat Alt+Enter); s-a introdus pe fiecare rând simbolul ●
Coloana C a fost formatată particularizat: din meniul Format‑>Cells->Custom s-a ales formatul “♦ @”. Celula C4 conţine textul “elem4″, afişat ca “♦ elem4″.
Liste numerotate
Crearea unei liste numerotate în Excel se poate face prin:
- numerotarea automată, liniară, a celulelor, prin glisarea indicatorului de umplere sau definirea unei serii liniare (meniul Edit->Fill->Series);
- utilizarea unor funcţii de numărare (COUNT, COUNTA) pentru stilul 1,2,3 sau funcţii de text (CHAR) pentru stilul a,b,c;
- particularizarea aspectului celulei (meniul Format‑> Cells -> Custom);
- crearea unor liste particularizate (Custom Lists)
Exemplu:
Numerele consecutive din coloana A au fost obţinute trăgând în jos de indicatorul de umplere al domeniului de celule A1:A2 (Excel a numărat automat în continuare).
Coloana C a fost obţinută similar cu coloana A şi în plus s-a particularizat aspectul celulelor (din meniul Format‑>Cells->Custom) cu tipul (Type) “#)”.
În celula E1 s-a introdus textul “a)”, iar în E2 formula =CHAR(CODE(E1)+1), obţinându-se “b)”. S-a glisat apoi în jos indicatorul de umplere al celulei E2, formula fiind aplicată în E3 şi E4 cu ajustarea referinţelor relative.
Coloanele G şi I au fost obţinute prin crearea unor liste particularizate (Custom Lists) care conţin textele “a,b,c,d”, respectiv “i), ii), iii), iv)”. Dezavantajul îl reprezintă limitarea listei la aceste 4 elemente; pentru o listă cu mai multe elemente s-ar relua numerotarea de la primul element al listei.