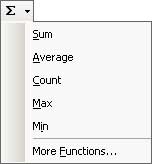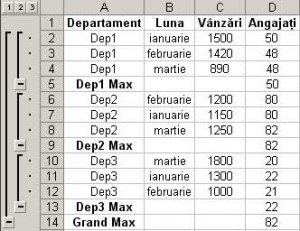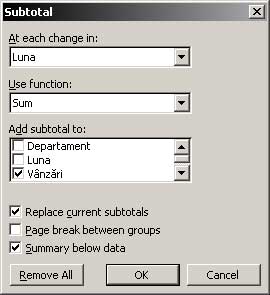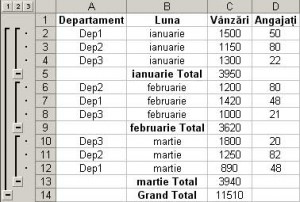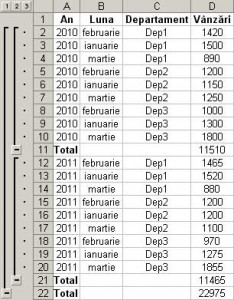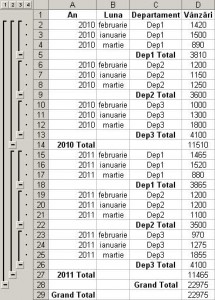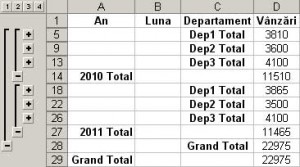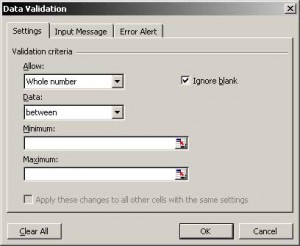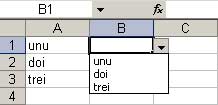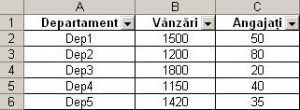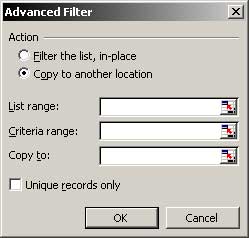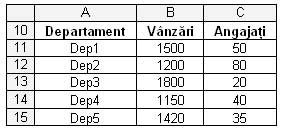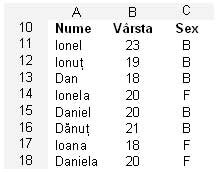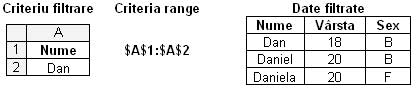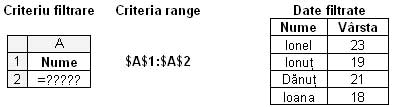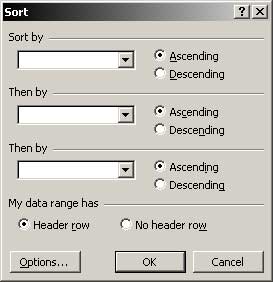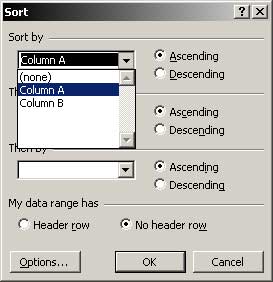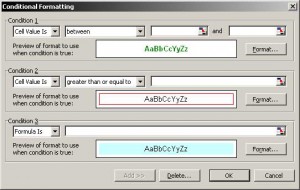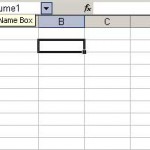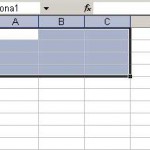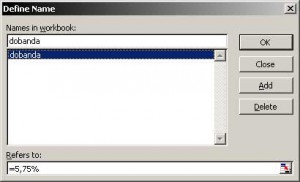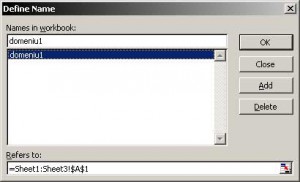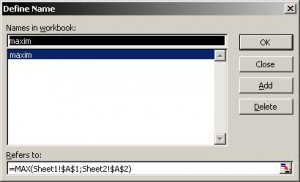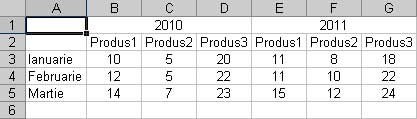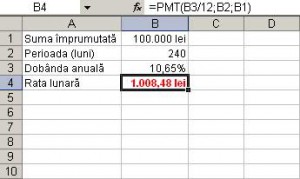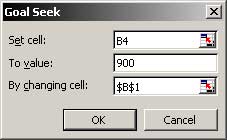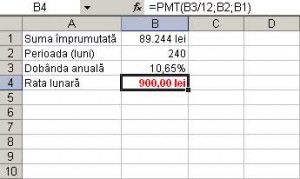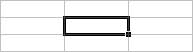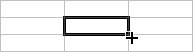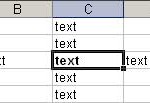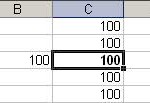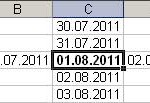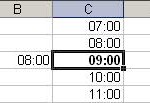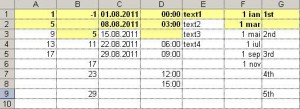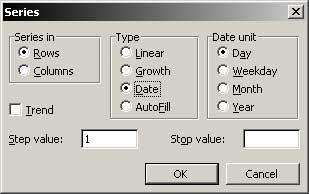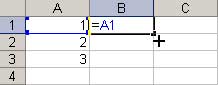Meniu: Data -> Subtotals
Subtotalurile reprezintă o metodă de a crea calcule parţiale pentru datele aşezate într-o zonă compactă de celule sau într-o listă. Excel poate realiza automat atât totaluri generale (calcule pe toate datele dintr-o serie de celule), cât şi totaluri parţiale (subtotaluri) pentru anumite celule din întregul domeniu de celule cu date.
Totaluri generale
Pentru totaluri generale (un singur total situat de obicei sub ultima înregistrare dintr-o zonă compactă de date sau în dreapta ultimei coloane, pentru date aşezate pe orizontală) există metodele:
- însumare automată (AutoSum);
- introducerea manuală a unei funcţii Excel de rezumare, care operează diverse calcule pe un domeniu de celule (coloana sau linia dorită);
- dacă datele sunt definite ca listă (meniul Data->List), din bara de butoane List se activează linia Total Row (se apasă butonul Toggle Total Row), iar din lista derulantă se poate alege o funcţie de rezumare (vezi mai multe informaţii în capitolul Liste).
Butonul AutoSum (Însumare automată) este amplasat pe bara de butoane Standard şi permite alegerea rapidă a unei funcţii care realizează operaţii uzuale pentru seturi de date – sumă (SUM), medie aritmetică (AVERAGE), numărarea datelor de tip numeric (COUNT), maximul (MAX) şi minimul (MIN). Pentru alte funcţii se alege din săgeata derulantă opţiunea More Functions sau se accesează butonul Insert Function.
Totaluri parţiale (Subtotaluri)
Subtotalurile (Subtotals) se folosesc pentru a sintetiza date pe anumite categorii de înregistrări (un subset din setul total de date). Înainte de a realiza un subtotal, datele trebuie sortate după criteriul (coloana) care ne interesează. După introducerea unui total parţial (meniul Data‑>Subtotals), Excel adaugă setului de date butoane care permit ascunderea sau afişarea detaliilor (se pot afişa în listă doar subtotalul sau înregistrările care au dus la obţinerea subtotalului respectiv). Un subtotal se actualizează automat atunci când se modifică datele de intrare.
Există posibilitatea imbricării mai multor subtotaluri, pentru seturi mai mici de date, în interiorul unui subtotal exterior (sau mai multor subtotaluri exterioare). Înregistrările trebuie sortate anterior după coloanele folosite drept criteriu în sintetizarea datelor.
Exemplu:
Într-o companie există 3 departamente (Dep1, Dep2 şi Dep3). Situaţia vânzărilor şi a angajaţilor este prezentată în următorul tabel.
| A | B | C | D | |
| 1 | Departament | Luna | Vânzări | Angajaţi |
| 2 | Dep1 | ianuarie | 1500 | 50 |
| 3 | Dep2 | februarie | 1200 | 80 |
| 4 | Dep3 | martie | 1800 | 20 |
| 5 | Dep2 | ianuarie | 1150 | 80 |
| 6 | Dep1 | februarie | 1420 | 48 |
| 7 | Dep2 | martie | 1250 | 82 |
| 8 | Dep3 | ianuarie | 1300 | 22 |
| 9 | Dep3 | februarie | 1000 | 21 |
| 10 | Dep1 | martie | 890 | 48 |
1. Dorim să calculăm:
- suma vânzărilor companiei în cele 3 luni;
- numărul maxim de angajaţi pe care i-a avut compania într-un departament.
Vom introduce câte un total general în celulele C11, respectiv D11. Folosind butonul AutoSum, în celula C11 introducem funcţia SUM(C2:C10), iar în D11 funcţia MAX(D2:D10). Observaţie: aceste funcţii se puteau introduce şi manual, din butonul Insert Function. Aici am folosit facilitatea AutoSum, care detectează automat domeniul de celule pe care am dori să le sintetizăm.
2. Dorim să calculăm:
- numărul maxim de angajaţi, pe departamente;
- suma vânzărilor, pe luni.
Vom duplica primul tabel şi vom insera în fiecare din cele 2 tabele datele sintetizate cerute, astfel:
- se sortează datele din primul tabel după coloana Departament;
- se introduce (folosind meniul Data->Subtotals) un subtotal: la fiecare modificare în (At each change in:) Departament, folosim funcţia Max şi adăugăm subtotalul la coloana Angajaţi;
- se obţine un tabel cu aspectul celui de mai jos; este calculat numărul maxim de angajaţi pe fiecare Departament.
- se sortează datele din al doilea tabel (identic cu tabelul iniţial) după coloana Luna;
- se introduce un subtotal: la fiecare modificare în (At each change in:) Luna, folosim funcţia Sum şi adăugăm subtotalul la coloana Vânzări;
- se obţine un tabel cu aspectul celui de mai jos; este calculată suma vânzărilor pe fiecare Lună.
Observaţie: la sortarea datelor pe luni calendaristice, pentru a obţine ordinea ianuarie, februarie, martie se alege în fereastra Sort, butonul Options şi First key sort order: ianuarie, februarie, …
În ambele cazuri se observă că subtotalurile calculate automat au fost introduse sub datele centralizate (Departament, respectiv Luna), datorită opţiunii Summary below data (altfel, aceste rezultate erau afişate deasupra datelor centralizate).
Exemplu:
Situaţia vânzărilor dintr-o companie cu 3 departamente (Dep1, Dep2 şi Dep3) este prezentată în următorul tabel. Se cere situaţia vânzărilor pe ani şi departamente.
| An | Departament | Luna | Vânzări |
| 2010 | Dep1 | ianuarie | 1500 |
| 2010 | Dep2 | februarie | 1200 |
| 2010 | Dep3 | martie | 1800 |
| 2010 | Dep2 | ianuarie | 1150 |
| 2010 | Dep1 | februarie | 1420 |
| 2010 | Dep2 | martie | 1250 |
| 2010 | Dep3 | ianuarie | 1300 |
| 2010 | Dep3 | februarie | 1000 |
| 2010 | Dep1 | martie | 890 |
| 2011 | Dep1 | ianuarie | 1520 |
| 2011 | Dep2 | februarie | 1200 |
| 2011 | Dep3 | martie | 1855 |
| 2011 | Dep2 | ianuarie | 1200 |
| 2011 | Dep1 | februarie | 1465 |
| 2011 | Dep2 | martie | 1100 |
| 2011 | Dep3 | ianuarie | 1275 |
| 2011 | Dep3 | februarie | 970 |
| 2011 | Dep1 | martie | 880 |
Vom calcula datele cerute prin subtotaluri introduse în acelaşi tabel:
- se sortează datele simultan, primul criteriu fiind coloana An, iar al doilea coloana Departament;
- se introduce primul subtotal: la fiecare modificare în coloana An, vom calcula suma vânzărilor (funcţia Sum) şi o vom plasa în coloana Vânzări;
- se introduce al doilea subtotal: la fiecare modificare în coloana Departament, vom calcula suma vânzărilor (funcţia Sum) şi o vom plasa în coloana Vânzări. Observaţie: se va debifa opţiunea Replace current subtotals, astfel încât subtotalul curent să fie adăugat subtotalului calculat la punctul anterior.
Dacă se doreşte un mod mai restrâns de prezentare a datelor se pot folosi butoanele din zona stângă a interfeţei pentru a afişa doar anumite niveluri de subtotaluri – de exemplu, vezi figura de mai jos.