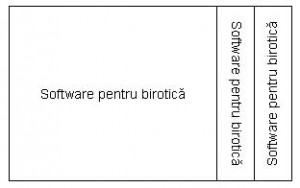Meniu: File->Save, File->Save As…, Save as Web Page
Buton: Save (bara de butoane Standard)
Shortcut: Ctrl+S
Dacă documentul a fost creat sau deschis ca pagină Web, operaţia de salvare va păstra formatul. Dacă dorim să salvăm ca pagină Web orice alt tip de document deschis, se vor folosi comenzile:
- Save as şi se va alege formatul dorit (.html, .mhtml);
- Save as Web Page, cu salvare directă în acest format.
Sunt disponibile aceleaşi caracteristici prezentate în capitolul Salvarea unui document în Office Word 2003.
Documentul curent se poate salva ca:
- .htm, .html (Web Page)
Fişierul salvat în acest format va conţine absolut toate marcajele necesare pentru vizualizarea documentului într-un browser exact aşa cum apare şi în fereastra Word, cu păstrarea intactă a tuturor funcţionalităţilor elementelor. Salvarea în acest format va crea implicit, pe lângă fişierul .html, un folder în care se vor stoca toate fişierele de suport – imagini, fundaluri, stiluri, scripturi externe. Dacă anumite caracteristici ale textului sau obiectelor din document nu pot fi implementate în limbajul HTML, acestea vor fi aduse la cele mai apropiate opţiuni disponibile sau vor fi eliminate.
- .htm, .html filtrat (Web Page, Filtered)
Salvarea unui document în format pagină Web (.htm, .html) presupune că Word adaugă implicit unele marcaje suplimentare, specifice Microsoft Office, care asigură că aspectul paginii în browser va fi acelaşi cu macheta documentului Word şi funcţionalitatea elementelor din pagină se va păstra în întregime. Formatul HTML filtrat oferă avantajul unei dimensiuni mai mici a fişierelor obţinută prin eliminarea marcajelor suplimentare, fiind agreat şi de autorii experimentaţi ai paginilor Web pentru care marcajele care apar în fişier sunt importante. Dezavantajul constă în pierderea unor caracteristici sau opţiuni pentru anumite elemente, atunci când o pagină creată cu Word şi salvată ca HTML filtrat este redeschisă în Word.
- .mht, .mhtml (Single File Web Page)
MHTML (MIME HTML, denumit şi Single File Web Page sau Web archive) este un format de fişier care combină codul HTML împreună cu toate resursele apelate de acesta (imagini, scripturi externe, fişiere multimedia) într-un singur fişier. Această încapsulare a resurselor permite publicarea întregului site într-un fişier .mht unic sau trimiterea lui prin poşta electronică (e-mail) ca fişier ataşat (attachment). Formatul a fost introdus în 1999, odată cu Internet Explorer 5.