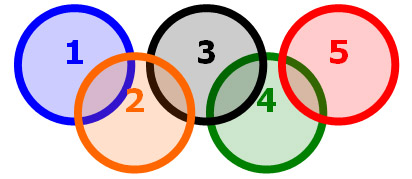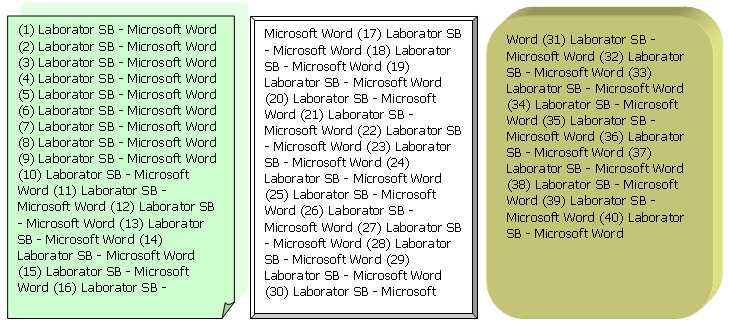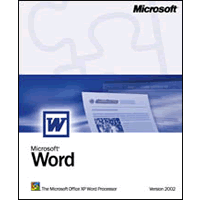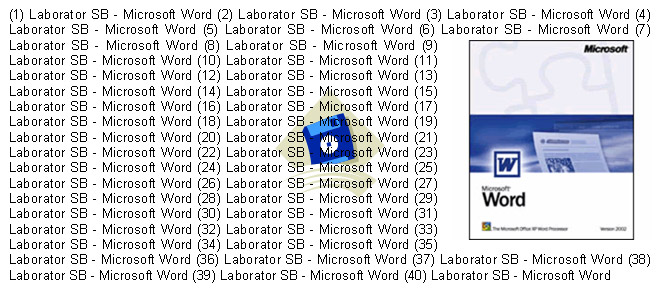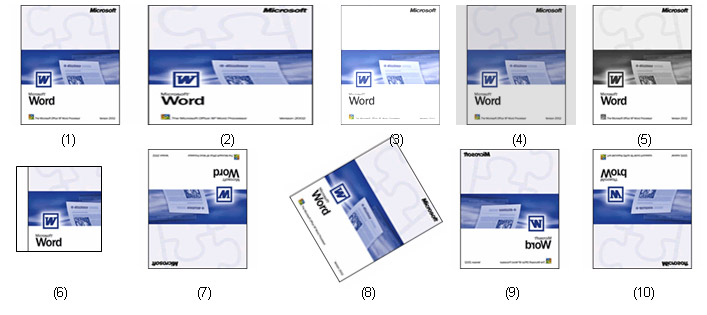Obiective:
- Inserarea şi formatarea obiectelor tip: formă automată (AutoShape), text artistic (Wordart), casetă de text (Text Box).
- Inserare şi formatare imagini (Picture). Catalog Clip Art.
TEME
3.1. Realizaţi următorul desen format din 5 cercuri cu raza de 1,5 cm, grosimea chenarului 6 pt. şi culoarea de umplere aceeaşi cu a bordurii, având o transparenţă de 80%.
- Adăugaţi text celor 5 cercuri – cifrele 1…5 scrise cu font Verdana, dimensiune 25 pt., stil îngroşat (Bold), de aceeaşi culoare cu a chenarului
- Aliniaţi obiectele între ele, pe orizontală şi verticală
- Distribuiţi obiectele între ele (astfel încât distanţa dintre ele pe orizontală să fie aceeaşi)
- Ordonaţi obiectele pe straturi, plasând cercurile deasupra sau dedesubtul celorlalte, conform modelului de mai sus
- Grupaţi cele 5 cercuri într-un singur obiect
- Aliniaţi grupul creat pe centru, relativ la pagină
3.2. Inseraţi un obiect de tip Wordart care să conţină textul “Laborator SB”.
- Stabiliţi înălţimea de 2 cm pentru acest obiect.
- Aşezaţi obiectul În linie cu textul (Inline with text)
3.3. Creaţi 3 casete de text (Text box) de dimensiuni 6 cm x 8 cm, aşezate ca mai jos.
- Schimbaţi forma implicită a casetelor astfel: colţ îndoit (Folded Corner) pentru prima casetă, teşitură (Bevel) pentru a doua, dreptunghi rotunjit (Rounded Rectangle) pentru ultima.
- Aplicaţi culorile de umplere: Verde deschis (Light Green) pentru prima casetă de text şi Galben pai (Light Yellow) pentru ultima casetă.
- Aplicaţi o umbră primei casete de text şi un efect 3-D ultimei casete.
- Transferaţi în prima casetă textul de mai jos. Aplicaţi textului proprietăţile: font Tahoma, dimensiune 10 pt.
(1) Laborator SB – Microsoft Word (2) Laborator SB – Microsoft Word (3) Laborator SB – Microsoft Word (4) Laborator SB – Microsoft Word (5) Laborator SB – Microsoft Word (6) Laborator SB – Microsoft Word (7) Laborator SB – Microsoft Word (8) Laborator SB – Microsoft Word (9) Laborator SB – Microsoft Word (10) Laborator SB – Microsoft Word (11) Laborator SB – Microsoft Word (12) Laborator SB – Microsoft Word (13) Laborator SB – Microsoft Word (14) Laborator SB – Microsoft Word (15) Laborator SB – Microsoft Word (16) Laborator SB – Microsoft Word (17) Laborator SB – Microsoft Word (18) Laborator SB – Microsoft Word (19) Laborator SB – Microsoft Word (20) Laborator SB – Microsoft Word (21) Laborator SB – Microsoft Word (22) Laborator SB – Microsoft Word (23) Laborator SB – Microsoft Word (24) Laborator SB – Microsoft Word (25) Laborator SB – Microsoft Word (26) Laborator SB – Microsoft Word (27) Laborator SB – Microsoft Word (28) Laborator SB – Microsoft Word (29) Laborator SB – Microsoft Word (30) Laborator SB – Microsoft Word (31) Laborator SB – Microsoft Word (32) Laborator SB – Microsoft Word (33) Laborator SB – Microsoft Word (34) Laborator SB – Microsoft Word (35) Laborator SB – Microsoft Word (36) Laborator SB – Microsoft Word (37) Laborator SB – Microsoft Word (38) Laborator SB – Microsoft Word (39) Laborator SB – Microsoft Word (40) Laborator SB – Microsoft Word
- Creaţi legături între casete, astfel încât textul să umple automat cele 3 casete.
- Schimbaţi direcţia textului (să fie orientat pe verticală).
3.4. Transferaţi paragraful de mai sus şi inseraţi în interiorul său o imagine (fişierul word2002.gif de mai jos). Aliniaţi imaginea la dreapta paragrafului (ca în exemplul de mai jos).
Sursa: word2002.gif
Exemplu: 3.5. Introduceţi în document un obiect Clip Art de forma celui din paragraful de mai sus sau similar. Pentru a-l identifica în colecţia Clip Art puteţi folosi cuvântul cheie “disk”. Aşezaţi obiectul “în spatele textului”, ca mai sus.
3.6. Efectuaţi următoarele operaţii asupra unor copii ale imaginii originale (aşezate ca mai jos, astfel încât modificările să rămână vizibile, pentru comparaţie):
- Micşoraţi imaginea la 60% din dimensiunile originale, păstrând aspectul (1)
- Deformaţi imaginea, redimensionând la 60% doar înălţimea sau lăţimea (2)
- Modificaţi luminozitatea (3) şi contrastul (4)
- Afişaţi imaginea doar în tonuri de alb şi negru (Grayscale) (5)
- Decupaţi o porţiune din această imagine şi adăugaţi un chenar imaginii rămase după decupare (6)
- Rotiţi cu 180° imaginea (7), apoi cu un unghi arbitrar (8)
- Oglindiţi imaginea, orizontal (9) şi vertical (10)
ÎNTREBĂRI:
- De unde se pot obţine imagini pentru a fi introduse într-un document Word?
- Un obiect tip imagine poate avea chenar sau culoare de umplere? Dar poate fi rotit?
- Se poate plasa un obiect Wordart în antet/subsol (Header/Footer)?
- Pentru o pagină Web ce format de imagine credeţi că este indicat?
- Ce avantaje prezintă gruparea obiectelor?