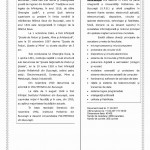Obiective:
- Unităţi de măsură în Office Word 2003
- Prezentarea principalelor opţiuni de formatare a textului la nivel de:
- pagină: margini (Margins), dimensiuni (Paper), orientare pagină (Orientation), chenare (Borders) şi fundaluri (Background);
- caracter: corp de literă (Font), spaţiere pe orizontală şi poziţia pe verticală (Character Spacing), animaţii (Animation), chenare şi culori de fundal pentru text (Borders and Shading), evidenţiere (Highlight);
- paragraf: aliniere (Alignment), indentare (Indentation), spaţiere pe verticală (Spacing), tabulatoare (Tabs), chenare şi culori de fundal pentru paragraf (Borders and Shading), liste marcate şi numerotate (Bullets and Numbering).
- Introducerea unor elemente în macheta unui document Word 2003:
- Facilităţi pentru verificarea textului
- Procesarea automată a textului: găsire (Find), înlocuire (Replace), transformare litere mari – litere mici (Change Case)
TEME
Redactaţi într-un nou document textul următor (preluat de pe site-urile pub.ro şi electronica.pub.ro) conform machetei (modelului) din imaginea ataşată, respectând paşii prezentaţi:
Scurt istoric
Universitatea POLITEHNICA din Bucureşti (“Politehnica University of Bucharest”) este cea mai veche şi prestigioasă şcoală de ingneri din România. Tradiţiile ei sunt legate de înfiinţarea, în anul 1818, de către Gheorghe Lazăr, a primei Şcoli tehnice superioare cu predare în limba română la mănăstirea Sfântul Sava din Bucureşti, care în anul 1832 este reorganizată în Colegiul de la Sfântul Sava.
La 1 octombrie 1864, a fost înfiinţată “Şcoala de Poduri şi Şosele, Mine şi Arhitectură”, care la 30 octombrie 1867 devine “Şcoala de Poduri, Şosele şi Mine” cu durata studiilor de 5 ani.
Sub conducerea lui Gheorghe Duca, la 1 aprilie 1881, instituţia capătă o nouă structură sub denumirea de “Şcoala Naţională de Poduri şi Şosele”, iar la 10 iunie 1920 a fost înfinţată Şcoala Politehnică din Bucureşti, având patru secţii: Electromecanică, Construcţii, Mine şi Metalurgie, Secţia Industrială.
Din noiembrie 1920 denumirea se schimbă în POLITEHNICA din Bucureşti.
La data de 3 august 1948 a fost înfiinţat Institutul Politehnic din Bucureşti, care cuprindea iniţial 4 facultăţi şi în care, din 1950, au apărut majoritatea facultăţilor actuale.
În baza rezoluţiei Senatului din noiembrie 1992, Institutul Politehnic din Bucureşti a devenit Universitatea POLITEHNICA din Bucureşti.
Facultatea de Electronică, Telecomunicaţii şi Tehnologia Informaţiei s-a deschis în 1953 ca parte integrantă a Universităţii Politehnica din Bucureşti (U.P.B.) şi oferă pregătire în domenii foarte variate: electronică aplicată, telecomunicaţii, dispozitive, circuite şi aparate electronice, tehnologie şi fiabilitate, fizică, domenii ce au devenit suportul în societatea informaţională şi motorul principal din spatele creşterii economice mondiale.
Există câteva direcţii principale de cercetare urmate de facultate: microprocesoare şi microcomputere, proiectare de circuite VLSI, dispozitive şi circuite electronice, sisteme de microunde şi fibră optică, prelucrare digitală a semnalelor (imagini şi vocale), modelare avansată şi proiectare de sisteme electronice asistată de computer, hardware şi software de achiziţie de date, reţele şi sisteme de telecomunicaţii şi transmisii de date, sisteme logice programabile, inteligenţă artificială, calitate şi fiabilitate.
Model:
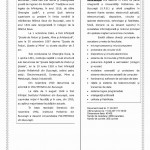
Office Word 2003 Aplicatia 2
2.1. Formatări generale:
Pagina:
- hârtie – A4 (21 cm x 29,7 cm), orientare – Portret (Portrait)
- margini pagină – sus 2 cm, jos 2,25 cm, stânga 2,5 cm, dreapta 2,5 cm
Caractere:
- titlul: font Arial, dimensiune 13 pt., spaţiere pe orizontală extinsă la 3 pt.;
- text: font Verdana, dimensiune 9 pt.
Paragraf:
- aliniere stânga-dreapta (justify)
- spaţiere verticală la 1,5 rânduri (1.5 lines)
- distanţa primului rând din paragraf faţă de marginea paginii: 1,5 cm
Marcatori:
- formataţi ultimul paragraf din text ca listă cu marcatori şi alegeţi un simbol pentru marcarea paragrafelor; particularizaţi lista astfel: indentare marcator 0 cm, poziţia textului: 0,5 cm;
Chenare:
- chenar vertical (stânga-dreapta) de tip linie simplă, chenar orizontal (sus-jos) de tip linie dublă;
- chenar grafic pentru întreaga pagină
Fundaluri:
- culoarea pentru fundalul textului (vedeţi modelul): Gri-10% (Gray-10%)
2.2. Introduceţi două note de subsol în format numeric (vedeţi modelul) cu următoarele proprietăţi:
- cifra: font Verdana, dimensiune 9 pt., stil bold, culoare roşie (Red); text: font Arial, dimensiune 8,5 pt.;
- nota de subsol 1 va conţine 2 link-uri către site-ul Universităţii Politehnica din Bucureşti (www.pub.ro), respectiv al Facultăţii de Electronică, Telecomunicaţii şi Tehnologia Informaţiei (www.electronica.pub.ro);
- bordura (chenarul) linkurilor va fi de culoare verde (Green) şi va avea lăţimea de 1½ pt.
2.3. Aşezaţi textul pe două coloane şi stabiliţi lăţimea coloanei a 2-a la 2,8″ (inch).
2.4. Introduceţi o întrerupere (sfârşit de coloană) astfel încât textul “Facultatea de Electronică…” să fie aşezat la începutul coloanei a doua.
2.5. Introduceţi în zonele de antet/subsol ale paginii (Header/Footer) următoarele informaţii (conform modelului):
- antet (Header): textele “WORD 2002Aplicaţia 2 “(“Aplicaţia 2″ scris la exponent) şi “§ Laborator SB”
- subsol (Footer): data curentă, numărul curent al paginii şi numărul total de pagini, informaţii care să se actualizeze automat la deschiderea/salvarea documentului.
2.6. Formataţi prima literă de la începutul fiecărei coloane (“U“, respectiv “F“) ca majusculă încorporată (Drop Cap).
2.7. Setaţi întregul text ca fiind scris în limba română. Observaţii referitoare la corectarea textului din punct de vedere ortografic şi gramatical.
2.8. Înlocuiţi automat diacriticele (ş, ţ, ă, â, î) cu literele s, t, a, a, respectiv i. Evidenţiaţi (Highlight) cu culoarea Bright Green toate caracterele “de” din document. Înlocuiţi apoi cuvântul “de” cu cuvântul “DE”.
2.9. Transformaţi prima literă a fiecărui cuvânt în majusculă. Transformaţi toate literele în majuscule. Reveniţi apoi la forma documentului înainte de punctul 2.9.
2.10. Adăugaţi la finalul documentului rânduri până cursorul va trece pe pagina 2. Observaţii referitoare la antetul şi subsolul documentului. Introduceţi pe noua pagină cele 5 rânduri de mai jos astfel încât informaţiile (de tip câmp) să se poată actualiza automat la deschiderea/modificarea documentului (vedeţi modelul):
Document creat la: <data_curentă>
Ultima salvare la: <data_ultimei_salvări>
Dimensiune fişier: <dimensiune_KB> KB
Număr de caractere: <număr_caractere> caractere
Număr de cuvinte: <număr_cuvinte> cuvinte
ÎNTREBĂRI
- De ce anumite texte din document sunt evidenţiate printr-o linie ondulată roşie, chiar dacă am stabilit corect limba în care este scris textul?
- Se poate seta o pagină A4 cu dimensiuni exprimate în inch?
- Cum putem obţine pentru un text alte culori în afara celor standard?
- Se poate introduce o “listă marcată” (Bullets) în “antetul” (Header) unui document?
- Există vreo diferenţă între noţiunile de “subsol” (Footer) şi “notă de subsol” (Footnote)?