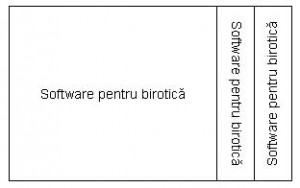Meniu: Edit->Replace…
Shortcut: Ctrl+H
Comanda de înlocuire (Replace) este folosită la înlocuirea unei secvenţe de text cu o altă secvenţă de text. Există 2 casete de text, una pentru textul căutat şi una pentru textul cu care va fi înlocuit.
Se pot înlocui într-un document:
- un singur caracter;
- un şir de caractere:
- cuvinte sau expresii
- cuvinte incomplete, prin utilizarea caracterelor de substituire;
- texte cu o anumită formatare – font, spaţiere, stil
- simboluri speciale – sfârşit de paragraf, tabulatori etc.
Dacă se extinde fereastra (se apasă butonul More), apar câteva opţiuni care restrâng aria căutării secvenţei de înlocuit:
- Down, Up, All – sensul căutării (înainte / înapoi faţă de poziţia curentă a cursorului, sau în tot documentul);
- Match Case – pentru a găsi textul care apare exact cum este scris (căutare “case sensitive” – se ţine cont de litere mici sau mari);
- Find Whole Words Only – se găsesc doar cuvintele întregi (nu ca parte componentă a altui cuvânt);
- Use wildcards – se pot folosi caracterele de substituţie ? şi * pentru a înlocui un singur caracter, respectiv un grup de caractere;
- în cazul căutării unui text cu un format impus, din butonul Format se aleg fontul, dimensiunea şi celelalte caracteristici cerute;
- pentru secvenţe speciale (tabulatori, sfârşit de paragraf, întreruperi de pagină etc.) se alege din lista Special caracterul căutat. Exemple: ^p – paragraf, ^t – tab
Următoarele 2 opţiuni sunt valabile doar pentru limba engleză:
- Sounds like – cuvintele care se pronunţă (“sună”) la fel, dar se scriu diferit. Exemplu: căutăm cuvântul “red”. Word va găsi atât “red”, cât şi “read” (forma verbului “read” la timpul trecut);
- Find all word forms – dacă dorim găsirea tuturor formelor unui cuvânt. Opţiunea este valabilă pentru substantive (la singular / plural), adjective (toate formele) şi verbe (toate timpurile). Exemple:
orange -> apple, va înlocui şi oranges -> apples
worse -> better, va înlocui şi worst -> best
sit -> stand, va înlocui şi sat -> stood
Observaţie: Comanda Replace se poate folosi şi pentru ştergerea automată a unei secvenţe de text (dacă se lasă necompletată caseta Replace with, textul din caseta Find what va fi eliminat din document).