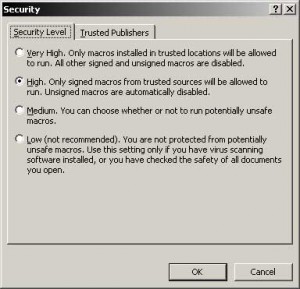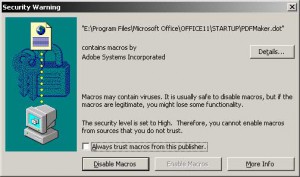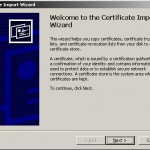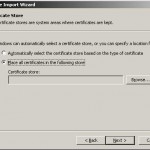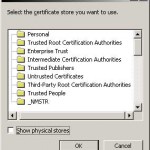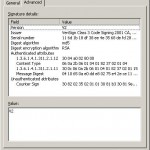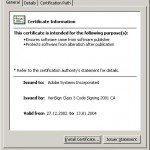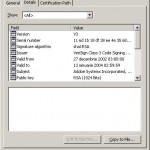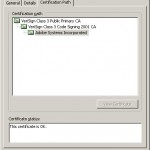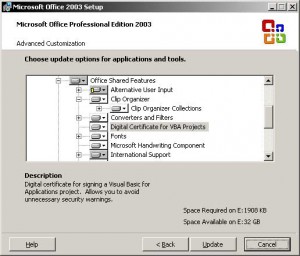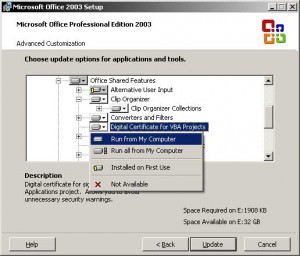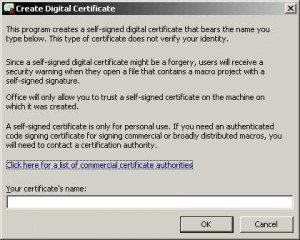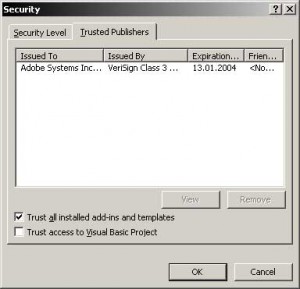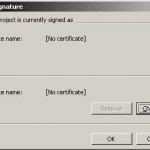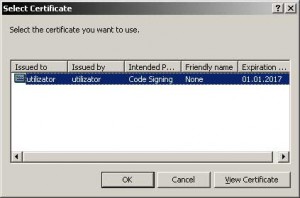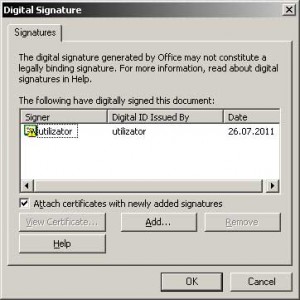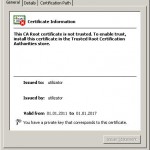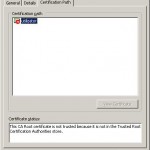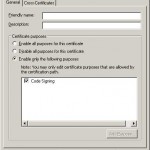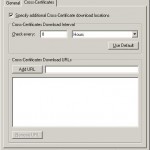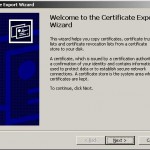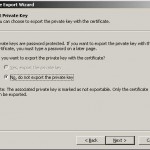Obiective:
1. Prezentarea generală şi organizarea elementelor componente ale unui registru de lucru (Workbook) în Excel: foi de lucru (Worksheet), linii, coloane, celule.
2. Referinţe de celule şi referinţe de zone (domenii) de celule (Range). Referinţă 3-D. Referinţă externă (External Reference). Referinţă la distanţă (Remote Reference). Referinţă relativă. Referinţă absolută. Referinţă mixtă.
3. Formule în Microsoft Excel 2003: operatori, operanzi. Realizarea unor calcule matematice simple.
4. Funcţii (Functions) în Excel 2003 – prezentare generală
5. Formatarea datelor: celulă, linie, coloană, foaie de lucru. Formatarea celulelor: număr, aliniere, font, culoare. Formatare particularizată (Custom).
6. Inserarea caracterelor speciale (Symbol). Standardul ASCII. Standardul Unicode. Crearea listelor marcate şi a listelor numerotate.
7. Umplerea automată (Fill) a unui interval de celule
8. Liste predefinite (Custom Lists)
9. Căutarea rezultatului (Goal Seek)
Rezultate cautare Categorie: Office
Microsoft Excel 2003 – Lucrarea 1
Niveluri de securitate în Microsoft Office 2003
Meniu:
Tools -> Options | Security -> Macro Security (Word, Excel, Powerpoint)
Tools -> Macro -> Security (Word, Excel, Powerpoint, Access, Outlook)
Nivelurile de securitate (Security Level) în suita Microsoft Office 2003 permit activarea/dezactivarea sau confirmarea la deschidere pentru macrocomenzile instalate în documente, şabloane (Templates) sau module adăugate (Add-ins) instalate în programele suitei (Word, Excel, Powerpoint, Access, Outlook).
Cele 4 niveluri de securitate sunt:
- foarte ridicat (Very High);
- ridicat (High);
- mediu (Medium);
- scăzut (Low).
Pentru nivelul de securitate scăzut (Low) nu se va afişa niciun mesaj de avertizare. Deşi nu este recomandabil, se poate alege doar dacă există un antivirus care scanează documentele înainte de a fi accesate şi există certitudinea în privinţa încrederii sursei de provenienţă.
Pentru nivelul de securitate foarte ridicat (Very High), toate macrocomenzile (semnate sau nesemnate digital) sunt dezactivate, cu excepţia celor instalate în amplasările de încredere (Trusted Path).
Pentru nivelurile de securitate mediu (Medium) şi ridicat (High), la deschiderea unui document, şablon sau modul care conţine macrocomenzi, Word afişează o fereastră de avertizare (Security Warning) deoarece:
- macrocomanda nu provine de la o sursă de încredere (trusted source) – sursa este necunoscută sau nu este adăugată în lista Editorilor de încredere (Trusted Publishers);
- documentul poate conţine un virus de macrocomandă – dacă este suspectă sau se consideră inutilă prezenţa unei macrocomenzi într-un document, atunci este posibil ca documentul să fie infectat cu un virus de macrocomandă sau pe computerul respectiv să existe un virus care infectează documentele, adăugând macrocomenzi. Este recomandabil ca prima dată documentul să fie deschis fără macrocomenzi şi să se observe dacă într-adevăr se justifică prezenţa lor.
- s-a detectat o macrocomandă într-un document descărcat de pe Web, într-un folder temporar – dacă antivirusul detectează o problemă cu acel fişier, va acţiona doar asupra fişierului local (o nouă descărcare a aceluiaşi document infectat va duce la aceeaşi reacţie a antivirusului).
- documentul conţine macrocomenzi legitime şi sigure – în acest caz este posibilă semnarea digitală a acelor macrocomenzi cu propriul certificat digital (pentru a garanta că acele macrocomenzi sunt sigure) şi adăugarea propriului nume în lista Editorilor de încredere (Trusted Publishers).
- sursa care a semnat macrocomenzile nu este autentificată – o astfel de avertizare apare dacă documentul conţine macrocomenzi semnate digital, dar certificatul digital nu a fost autentificat (dacă de exemplu se foloseşte un certificat auto-semnat). Auto-semnarea certificatelor digitale (Self-Signed Certificate) este recomandată pentru macrocomenzi distribuite local sau pentru uz propriu. În toate celelalte cazuri se folosesc certificate digitale autentificate, obţinute de la autorităţi care pot verifica şi valida identitatea solicitantului Un utilizator rău intenţionat poate auto-semna un proiect de macrocomenzi care conţine cod maliţios cu un nume fals (de exemplu, “Microsoft Corporation”) şi înşela apoi alţi utilizatori.
În imaginea următoare se prezintă fereastra de avertizare pentru acceptarea unor macrocomenzi existente în fişierul şablon PDFMaker.dot instalat în suita Microsoft Office de programul Adobe Acrobat 6 (creat de compania Adobe Systems Incorporated).
Din fereastra de avertizare se pot lua următoarele decizii:
- confirmarea rulării macrocomenzilor (clic pe Enable Macros) – macrocomenzile vor fi permise pentru executare temporar, numai în acea sesiune de lucru. La o nouă deschidere a documentului, fereastra de avertizare va reapărea.
- dezactivarea macrocomenzilor (clic pe Disable Macros) – documentul/şablonul va fi deschis fără macrocomenzi, existând însă riscul unei funcţionări incomplete/incorecte, dacă de exemplu există în document formulare cu macrocomenzi asociate unor elemente componente (Text Form Field, Check Box Field, Drop-Down Form Field) sau controale ActiveX;
- adăugarea editorului în Lista editorilor de încredere (Trusted Publishers), doar după ce există informaţii complete şi sigure în legătură cu acel editor (producător al macrocomenzii). Prin această opţiune editorul este declarat “de încredere” şi nu va mai apărea fereastra de avertizare pentru orice altă macrocomandă a acestui editor.
- vizualizarea detaliilor despre semnătura digitală folosită pentru macrocomenzile incluse în document (butonul Details): sunt afişate numele deţinătorului, adresa e-mail, data obţinerii certificatului digital, autoritatea de certificare (CA – Certification Authority) care a emis certificatul şi alte informaţii tehnice. Din fereastra de detalii se poate vizualiza Certificatul digital al deţinătorului. Certificatul se poate instala în sistem prin apăsarea butonului Install Certificate. Este lansată o aplicaţie ajutătoare (Wizard) pentru importul certificatului digital în una din căile (Path) disponibile.
În imaginile de mai jos se prezintă informaţii despre semnătura digitală şi certificatul digital ale producătorului Adobe Systems Incorporated.
Toate documentele incluse în kitul Office 2003 (şabloane, add-ins, macrocomenzi) sunt semnate digital de Microsoft – caseta de validare Trust all installed add-ins and templates (Tools -> Macro -> Security | Trusted Publishers |) este bifată implicit. O altă metodă de acceptare automată a macrocomenzilor Microsoft este adăugarea editorului “Microsoft” în lista surselor de încredere (bifarea opţiunii Always trust macros from this publisher). Astfel nu se vor mai genera mesaje de avertizare pentru niciunul din fişierele Microsoft instalate (în acel moment sau ulterior).
Un nivel maxim de protecţie la acţiunea nedorită a viruşilor ascunşi în macrocomenzi constă în:
- instalarea şi actualizarea periodică a unui program antivirus cu performanţe recunoscute;
- stabilirea nivelului de securitate la maxim (Very High);
- neîncredere în autorii modulelor şi şabloanelor instalate (se debifează Trust all installed add-ins and templates);
- utilizarea semnăturilor digitale (Digital Signatures);
- menţinerea unei liste a editorilor de încredere (Trusted Publishers).
Crearea şi utilizarea unui certificat digital auto-semnat (self-signed) în Microsoft Office 2003
Certificatul digital este un fişier ataşat unui document sau mesaj de poştă electronică prin care:
- se garantează autenticitatea acestuia (faptul că provine de la cel care se declară autorul său);
- se asigură criptarea securizată (cu chei publice);
- se furnizează o semnătură electronică verificabilă.
Un certificat digital conţine, printre alte informaţii:
- numele autorului, adresa e-mail, organizaţia din care face parte şi ţara;
- lungimea cheii (1024 sau 2048 biţi), algoritm RSA;
- perioada de valabilitate.
Un certificat digital poate fi emis de:
- autorităţi de certificare recunoscute la nivel mondial (furnizori comerciali de certificate digitale, denumiţi Certification Authority – CA). Microsoft menţine o listă a autorităţilor comerciale care verifică şi validează identitatea solicitanţilor şi furnizează certificate digitale folosite în diverse scopuri: securizare server de poştă electronică, autentificare server Web, semnătură cod de program sau autentificare client. Câteva dintre aceste autorităţi: CertPlus, Entrust, GeoTrust, GlobalSign, Thawte, Verisign. Mai multe autorităţi membre ale programului Microsoft Root Certificate găsiţi aici.
- un grup intern dintr-o companie sau organizaţie, care acţionează ca autoritate de certificare şi produce sau distribuie certificate digitale folosind aplicaţii precum Microsoft Certificate Server.
- autorul însuşi, prin auto-semnare (“self-signed“). Acest tip de certificat nu verifică şi nu garantează identitatea semnatarului, ci doar că documentul / proiectul de macro-comenzi este nealterat (nemodificat) de la ultima semnare digitală. La deschiderea unui proiect de macrocomenzi care conţine un certificat digital auto-semnat se va genera o avertizare de securitate. Un certificat digital auto-semnat este creat pentru uz personal. Pentru macrocomenzi comerciale, distribuite în masă, este nevoie de un certificat digital obţinut de la o autoritate de certificare (CA).
Pentru mai multe informaţii vezi şi Semnături şi certificate digitale în documente Office Word 2003.
Crearea unui certificat digital auto-semnat
Start -> Programs -> Microsoft Office -> Microsoft Office Tools -> Digital Certificate for VBA Projects
Pentru a crea un certificat digital auto-semnat în Microsoft Office 2003 se foloseşte Digital Certificate for VBA Projects, aflată în grupul Microsoft Office -> Microsoft Office Tools (aplicaţia corespunzătoare este Selfcert.exe din Program Files\Microsoft Office\OFFICE11). Dacă nu există, instalarea aplicaţiei se face din programul Setup al Office 2003, în care se alege Choose advanced curstomization of applications.
Din categoria Office Shared Features se alege Digital Certificate for VBA Projects şi se bifează Run from My Computer.
Programul va solicita numele autorului (deţinătorului) şi va genera un certificat digital auto-semnat pe acest nume.
Certificatele digitale sunt stocate şi organizate logic în locaţii de sistem denumite “Certificate Store” astfel încât să fie disponibile şi altor aplicaţii instalate. Aceste locaţii reunesc atât propriile certificate, cât şi certificatele provenite de la diverse autorităţi sau alte aplicaţii.
Exemplu: după instalarea programului Adobe Acrobat, în Microsoft Office se instalează un şablon global (PDFMaker) care conţine o bară de butoane specifice şi mai multe macrocomenzi, utile în conversia documentelor în format .pdf. Pe baza certificatului digital şi a confirmării de către utilizator, producătorul Adobe Systems Inc. a fost adăugat în lista Editorilor de încredere (Trusted Publishers).
Utilizarea unui certificat digital auto-semnat
Implicit, un document sau un proiect de macro-comenzi nu este semnat digital.
| Semnarea unui document Office 2003 Tools -> Options | Security -> Digital Signatures (Microsoft Word / Excel / Powerpoint) |
Semnarea unui proiect de macro-comenzi Office 2003 Tools -> Digital Signature (Microsoft Visual Basic) |
Certificatele existente în sistem, disponibile pentru a semna documente sau proiecte de macro-comenzi, sunt prezentate în fereastra Select Certificate.
Se observă certificatul digital auto-semnat creat anterior pentru numele “utilizator“, autoritatea emitentă (fiind auto-semnat, certificatul este emis chiar de “utilizator“), scopul pentru care a fost emis (semnare de cod – Code Signing) şi data de expirare.
Odată ales un certificat digital, chiar şi auto-semnat, documentul devine semnat digital. Un document poate fi semnat la un moment dat de unul sau mai mulţi semnatari.
Un document semnat digital va avea în bara de stare (Status Bar) un simbol care indică acest lucru (cu dublu clic se pot obţine informaţii suplimentare despre certificatul digital folosit la semnarea documentului).
Orice modificare ulterioară semnării digitale va duce la invalidarea acesteia şi la eliminarea semnăturii (semnăturilor) digitale existente (aceasta arată că documentul a fost alterat de la ultima semnare). Dacă autorul sau oricine altcineva doreşte să facă modificări în document, poate în final să aplice propria semnătură digitală, ca o dovadă că el a fost ultimul care a modificat documentul şi confirmă astfel conţinutul acestuia.
Conţinutul unui certificat digital auto-semnat
Butonul View Certificate din fereastra Select Certificate (de mai sus) permite vizualizarea în detaliu a proprietăţilor certificatului digital auto-semnat. Cele 3 categorii de informaţii sunt:
- informaţii generale: deţinătorul certificatului, autoritatea emitentă şi perioada de valabilitate a certificatului (de la… până la…). Certificatul auto-semnat nu face parte din categoria Certificate de încredere (Trusted Root Certification Authorities store). Informaţia despre prezenţa cheii private (“You have a private key that corresponds to this certificate“) conduce la concluzia că acest certificat auto-semnat a fost creat pe aceeaşi maşină.
- detalii tehnice despre informaţiile conţinute (algoritmul folosit, lungimea cheii publice etc.);
- calea (Certification Path) unde este salvat certificatul.
Fereastra de detalii permite două funcţii suplimentare:
- editarea proprietăţilor certificatului (dacă certificatul a fost creat pe aceeaşi maşină)
- adăugarea unui nume
- restrângerea domeniului de utilizare a certificatului
- se pot specifica adresele Web pentru alte certificate digitale ale aceluiaşi proprietar. Această referinţă încrucişată între certificate permite stabilirea unei relaţii de încredere între două autorităţi de certificare între care nu există niciun alt fel de legătură.
- exportul într-un fişier extern (Copy to File…) – este lansată o aplicaţie ajutătoare (Certificate Export Wizard) care permite copierea certificatului digital din locaţia de sistem în care este stocat (Certificate Store) într-un fişier care apoi poate fi manipulat (salvat, copiat, trimis prin poştă electronică etc.).
Exportul certificatului digital se poate face în formatele:
- .cer (DER encoded binary X.509 sau Base-64 encoded X.509)
- .p7b (Cryptographic Message Syntax Standard – PKCS #7 Certificates)
Organizarea macrocomenzilor (Organizer) în Office Word 2003
Meniu: Tools -> Macro -> Macros
Combinaţie de taste: Alt+F8
Butonul Organizer deschide o fereastră comună din care se pot gestiona atât elementele care ţin de macrocomenzi, cât şi stilurile (Styles), auto-textul (AutoText) şi barele de butoane (Toolbars). Vezi şi Organizarea stilurilor (Styles).
Editarea macrocomenzilor (Edit) cu Visual Basic Editor în Office Word 2003
Meniu:
Tools -> Macro -> Macros
Tools -> Macro -> Visual Basic Editor
Combinaţie de taste:
Alt+F8
Alt+F11
Din lista de macrocomenzi se poate selecta o macrocomandă pentru a fi editată (cu programul Microsoft Visual Basic Editor).
Executarea macrocomenzilor (Run) în Office Word 2003
Meniu: Tools -> Macro -> Macros
Combinaţie de taste: Alt+F8
Odată creată, o macrocomandă apare în lista de macrocomenzi, de unde poate fi executată. Un alt mod de executare a unei macrocomenzi este din editorul Visual Basic Editor, dacă se poziţionează cursorul în interiorul codului său (delimitat de Sub … End Sub) şi se apasă butonul Run Sub/UserForm (sau tasta F5) pentru rulare cod.
Inserarea macrocomenzilor (Create) cu Visual Basic Editor în Office Word 2003
Meniu:
Tools -> Macro -> Macros
Tools -> Macro -> Visual Basic Editor
Combinaţie de taste:
Alt+F8
Alt+F11
Crearea, editarea, executarea şi depanarea codului VBA (Visual Basic for Applications) în aplicaţiile Microsoft Office se fac cu programul Microsoft Visual Basic Editor.
Deşi nu se restrâng ca domeniu de utilizare la aplicaţiile Office (Word, Excel, Powerpoint, Access, Outlook), proiectele VBA pot fi executate doar din cadrul unor astfel de aplicaţii, ceea ce poate constitui un dezavantaj. Numeroasele componente disponibile permit însă crearea unor aplicaţii complexe, mediul de dezvoltare fiind asemănător pachetului Microsoft Visual Studio (Visual Basic, Visual C).
Interfaţa editorului este complexă, pe lângă componentele grafice uzuale (meniuri, bare de butoane) existând câteva ferestre asociate unor activităţi specifice:
- View Code (vizualizare şi editare cod; tasta F7)
- View Object (vizualizare obiect; combinaţia de taste Shift+F7)
- Object Browser (tasta F2)
- Immediate Window (executarea imediată a unei linii de cod; combinaţia de taste Ctrl+G)
- Locals Window (vizualizarea variabilelor locale şi a valorilor acestora)
- Watch Window (afişează valorile unor expresii specificate, fiind utilă în depanarea programelor)
- Project Explorer (combinaţia de taste Ctrl+R)
- Properties Window (vizualizarea proprietăţilor unui obiect; tasta F4)
Un proiect (Project) poate conţine:
- proceduri: acestea pot fi generale (neasociate vreunui obiect sau eveniment) sau de eveniment (se execută automat când are loc un anumit eveniment);
- formulare: permit crearea unor formulare complexe cu casete, butoane şi alte elemente cărora li se pot asocia diverse acţiuni la diverse evenimente;
- module;
- clase.
Înregistrarea macrocomenzilor (Record New Macro) în Office Word 2003
Meniu: Tools -> Macro -> Record New Macro
Toate acţiunile (taste apăsate, selecţii, clicuri de mouse, alte operaţii) sunt înregistrate şi transformate în cod VBA (Visual Basic for Applications). VBA este o versiune a limbajului Microsoft Visual Basic utilizată pentru programarea aplicaţiilor Windows. VBA este disponibil şi în celelalte aplicaţii ale pachetului Office.
După introducerea numelui macrocomenzii şi documentului în care va fi salvată începe efectiv înregistrarea acţiunilor. Înregistrarea se poate opri temporar (Pause Recording) sau definitiv (Stop Recording). După încheierea înregistrării, macrocomanda devine disponibilă în lista de macrocomenzi.
Înregistrarea macrocomenzilor este o metodă de iniţiere în programarea VBA. După înregistrarea evenimentelor, codul VBA stocat în macrocomandă se poate vizualiza şi edita.
Macrocomenzi (Macros) în Office Word 2003
Pentru a automatiza o activitate repetitivă se folosesc macrocomenzile (Macros). O macrocomandă reprezintă o serie de instrucţiuni care acţionează împreună ca o singură comandă, pentru a îndeplini automat o anumită activitate.
Printre utilizările tipice se pot enumera:
- operaţiuni de rutină în editarea şi formatarea textului;
- combinarea mai multor acţiuni într-o singură comandă (de exemplu aplicarea rapidă a aceloraşi proprietăţi coloanelor din mai multe documente);
- opţiuni în cadrul formularelor de dialog;
- automatizarea unei serii complexe de acţiuni.
O macrocomandă poate fi asociată cu un buton (plasat pe bara de butoane), un meniu sau o combinaţie de taste, pentru a creşte viteza de acces la activităţile des efectuate. Macrocomenzile se stochează de obicei în fişierul şablon Normal.dot (astfel încât să fie disponibile pentru toate documentele bazate pe acest şablon), dar se pot salva şi doar în documentul în care sunt folosite.
Operaţiile cu macrocomenzi sunt:
- crearea unei macrocomenzi prin:
- înregistrare;
- inserare cod de program folosind editorul Microsoft Visual Basic.
- executarea unei macrocomenzi;
- editarea unei macrocomenzi;
- organizarea macrocomenzilor (copierea între documente, ştergerea sau redenumirea).
Odată creată, o macrocomandă apare în lista de macrocomenzi de unde poate fi executată, editată sau copiată între documente.
Office Word 2003 Lucrarea 12
Obiective:
Macrocomenzi (Macros)
1. Macrocomenzi înregistrate (Record New Macro).
2. Programare în VBA folosind Microsoft Visual Basic Editor.
TEMA
12.1. Creaţi un document nou. Folosind metoda înregistrării macrocomenzilor, creaţi o macrocomandă (denumită usr_fontdim) pe care o veţi salva în documentul curent. Macrocomanda va automatiza următoarele acţiuni:
- aplicarea pentru întregul text din document a proprietăţilor: font Tahoma, dimensiune 10 pt.
12.2. Vizualizaţi lista macrocomenzilor disponibile în document şi identificaţi macrocomanda cu numele usr_fontdim inserată la punctul anterior.
12.3. Vizualizaţi codul macrocomenzii usr_fontdim. Acesta ar trebui să fie de forma:
Sub usr_fontdim() ' ' usr_fontdim Macro ' Selection.WholeStory Selection.Font.Name = "Tahoma" Selection.Font.Size = 10 End Sub
12.4. Deschideţi fişierul sursa.doc şi rulaţi (executaţi) macrocomanda usr_fontdim pe textul existent. Observaţii.
12.5. Creaţi succesiv câte o macrocomandă pe care o veţi salva în fişierul şablon general (Normal.dot), pentru următoarele acţiuni:
| Nume macrocomandă | Acţiune |
| usr_stilcul | aplicarea pentru întregul text din document a proprietăţilor:
- stil îngroşat (Bold); - culoare roşu (Red). |
| usr_centru | aliniere la centru pentru întregul text din document |
| usr_2col | formatarea întregului text din document pe 2 coloane (Columns) |
| usr_maj | transformarea întregului text din document în majuscule |
Odată creată o macrocomandă, executaţi-o şi observaţi funcţionarea. Vizualizaţi codul în limbaj VBA asociat fiecărei macrocomenzi.