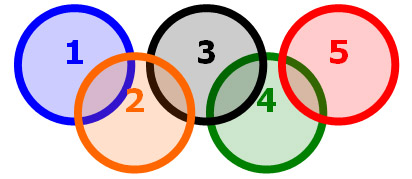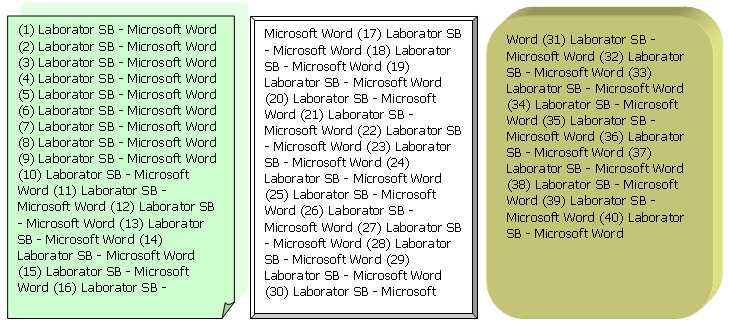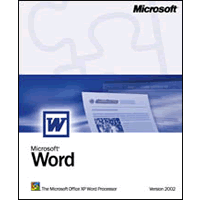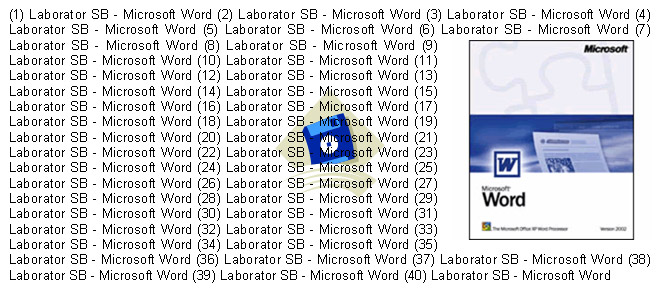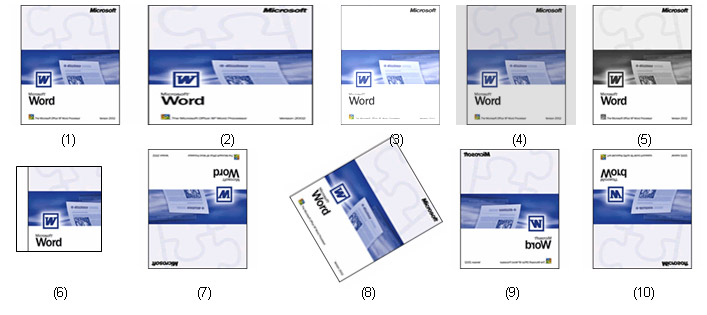Pentru a tehnoredacta un document într-o anumită limbă şi a folosi facilităţile oferite de Word referitoare la subiectul capitolului, trebuie efectuate anterior o serie de acţiuni şi setări.
La nivelul sistemului de operare (Windows -> Control Panel):
- instalarea unui driver pentru tastatura corespunzătoare limbii alese – de exemplu, Romanian Keyboard;
- setarea sistemului de operare pentru a respecta caracteristicile regionale ale zonei alese (Regional Settings) – de exemplu, virgula ca separator zecimal pentru România, formatul de dată, oră, monedă etc.
La nivelul pachetului Microsoft Office:
- instalarea pachetului Proofing Tools ce conţine caractere specifice fiecărei limbi, dicţionare, reguli gramaticale, ortografice şi de despărţire în silabe, liste Autocorrect, reguli de auto-sumarizare etc.
Stabilirea limbii (Set Language)
Meniu: Tools->Language->Set Language
Este necesară definirea corectă a limbii în care este scris textul, pas esenţial pentru funcţionarea corespunzătoare a comenzilor de mai jos.
Traduceri (Translate)
Meniu: Tools->Language->Translate
Shortcut: Alt + click pe cuvânt
Permite traducerea unui cuvânt sau unui text mai lung într-o altă limbă.
Lexicon (Thesaurus)
Meniu: Tools->Language->Thesaurus
Shortcut: Shift+F7
Folosind lexiconul se poate afla sensul unui cuvânt, iar acesta se poate înlocui cu un sinonim, antonim sau alt cuvânt ce are legătură cu cuvântul căutat.
Despărţirea în silabe (Hyphenation)
Meniu: Tools->Language->Hyphenation
Microsoft Word nu desparte automat în silabe cuvântul de la sfârşitul rândului, ci îl mută la începutul rândului următor şi ajustează spaţiul liber rămas între cuvinte. Se poate face totuşi despărţirea în silabe prin inserarea cratimei (-).
Verificarea ortografică şi gramaticală (Spelling and Grammar)
Meniu: Tools->Spelling and Grammar…
Shortcut: F7
Word poate corecta atât ortografia unui text (cuvintele scrise greşit), cât şi erorile gramaticale (dezacorduri, utilizarea incorectă a majusculelor, cuvinte despărţite incorect în silabe) sau sintactice (punctuaţie, structura frazelor). Vizual, greşelile ortografice sunt evidenţiate în document cu o linie ondulată roşie, iar greşelile gramaticale sau sintactice printr-o linie ondulată verde. Meniul contextual oferă informaţii despre problema întâlnită şi câteva acţiuni utile: corectare, adăugare la dicţionar, ignorarea unei greşeli sau a tuturor.
Alte funcţii
Word mai pune la dispoziţia utilizatorilor:
- statistici de cursivitate şi lizibilitate a documentului
- transformarea în text a scrierii de mână
- recunoaşterea vorbirii