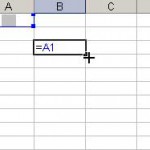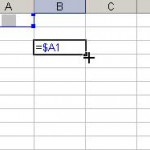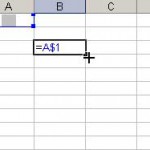REFERINŢA RELATIVĂ
O referinţă relativă la o celulă se bazează pe poziţia celulei care conţine formula relativ la celula referită (apelată). Dacă o celulă cu o referinţă relativă este copiată în alt loc, noua formulă va fi ajustată relativ la noua celulă. Similar, dacă formula cu o referinţă relativă este multiplicată pe linie sau coloană, se vor ajusta şi formulele corespunzătoare. Implicit, noile formule într-un registru Excel folosesc referinţa relativă.
Exemplu: Dacă în B3 avem formula =A1, atunci:
- la copierea celulei B3 în D4: în D4 vom avea =C2;
- la multiplicarea celulei B3 în jos pe coloana B: în B4 vom avea =A2, în B5 vom avea =A3 etc.
- la multiplicarea celulei B3 în dreapta pe linia 3: în C3 vom avea =B1, în D3 vom avea =C1 etc.
REFERINŢA ABSOLUTĂ
O referinţă absolută va apela întotdeauna aceeaşi celulă, fără a se ajusta ca în cazul referinţelor relative. Amplasarea celulei referite (apelate) rămâne aceeaşi, chiar dacă formula este copiată în altă celulă sau este multiplicată pe linie sau coloană. O referinţa absolută se indică prin introducerea simbolului “$” în faţa literei liniei şi a numărului coloanei celulei referite (de exemplu, $A$1 este o referinţă absolută la celula A1).
Exemplu: Dacă în B3 avem formula =$A$1, atunci:
- la copierea celulei B3 în D4: în D4 vom avea =$A$1;
- la multiplicarea celulei B3 în jos pe coloana B: în B4 vom avea =$A$1, în B5 vom avea =$A$1 etc.
- la multiplicarea celulei B3 în dreapta pe linia 3: în C3 vom avea =$A$1, în D3 vom avea =$A$1 etc.
REFERINŢA MIXTĂ
Este combinaţia între referinţa absolută şi referinţa relativă, fiind formată dintr-o coordonată absolută (linia sau coloana) şi una relativă (coloana sau linia, coordonata care nu este absolută). Elementul absolut va fi precedat de simbolul “$”.
Comutarea rapidă între cele 3 tipuri de referinţe (relativă, absolută şi mixtă) se face apăsând tasta F4 atunci când se editează o formulă (Excel va pune succesiv simbolul $ în faţa liniei sau coloanei din referinţă).
Exemple:
$A1 – referinţă mixtă în care coloana A este referită absolut, iar linia este referită relativ
A$1 – referinţă mixtă în care linia 1 este referită absolut, iar coloana este referită relativ
Exemple:
Dacă în B3 avem formula =$A1, atunci:
- la copierea celulei B3 în D4: în D4 vom avea =$A2;
- la multiplicarea celulei B3 în jos pe coloana B: în B4 vom avea =$A2, în B5 vom avea =$A3 etc.
- la multiplicarea celulei B3 în dreapta pe linia 3: în C3 vom avea =$A1, în D3 vom avea =$A1 etc.
Dacă în B3 avem formula =A$1, atunci:
- la copierea celulei B3 în D4: în D4 vom avea =C$1;
- la multiplicarea celulei B3 în jos pe coloana B: în B4 vom avea =$A1, în B5 vom avea =$A1 etc.
- la multiplicarea celulei B3 în dreapta pe linia 3: în C3 vom avea =B$1, în D3 vom avea =C$1 etc.