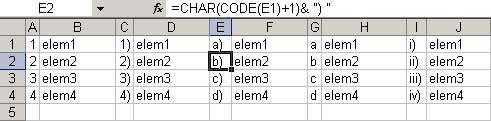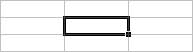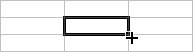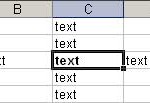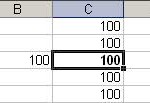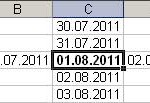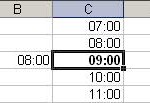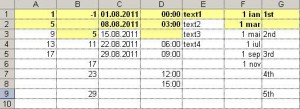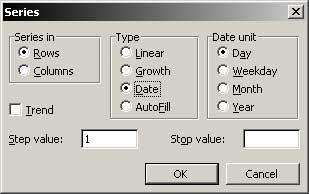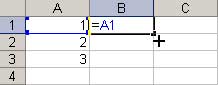| Tip |
Descriere |
Funcţii |
| Matematice (Math & Trig) |
Calcule aritmetice şi funcţii trigonometrice |
ABS, ACOS, ACOSH, ASIN, ASINH, ATAN, ATAN2, ATANH, CEILING, COMBIN, COS, COSH, DEGREES, EVEN, EXP, FACT, FACTDOUBLE, FLOOR, GCD, INT, LCM, LN, LOG, LOG10, MDETERM, MINVERSE, MMULT, MOD, MROUND, MULTINOMIAL, ODD, PI, POWER, PRODUCT, QUOTIENT, RADIANS, RAND, RANDBETWEEN, ROMAN, ROUND, ROUNDDOWN, ROUNDUP, SERIESSUM, SIGN, SIN, SINH, SQRT, SQRTPI, SUBTOTAL, SUM, SUMIF, SUMPRODUCT, SUMSQ, SUMX2MY2, SUMX2PY2, SUMXMY2, TAN, TANH, TRUNC |
| Statistice (Statistical) |
Calcul de indicatori statistici pe serii de date |
AVEDEV, AVERAGE, AVERAGEA, AVERAGEIF, AVERAGEIFS, BETA.DIST, BETA.INV, BINOM.DIST, BINOM.INV, CHISQ.DIST, CHISQ.DIST.RT, CHISQ.INV, CHISQ.INV.RT, CHISQ.TEST, CONFIDENCE.NORM, CONFIDENCE.T, CORREL, COUNT, COUNTA, COUNTBLANK, COUNTIF, COUNTIFS, COVARIANCE.P, COVARIANCE.S, DEVSQ, EXPON.DIST, F.DIST, F.DIST.RT, F.INV, F.INV.RT, F.TEST, FISHER, FISHERINV, FORECAST, FREQUENCY, GAMMA.DIST, GAMMA.INV, GAMMALN, GAMMALN.PRECISE, GEOMEAN, GROWTH, HARMEAN, HYPGEOM.DIST, INTERCEPT, KURT, LARGE, LINEST, LOGEST, LOGNORM.DIST, LOGNORM.INV, MAX, MAXA, MEDIAN, MIN, MINA, MODE.MULT, MODE.SNGL, NEGBINOM.DIST, NORM.DIST, NORM.INV, NORM.S.DIST, NORM.S.INV, PEARSON, PERCENTILE.EXC, PERCENTILE.INC, PERCENTRANK.EXC, PERCENTRANK.INC, PERMUT, POISSON.DIST, PROB, QUARTILE.EXC, QUARTILE.INC, RANK.AVG, RANK.EQ, RSQ, SKEW, SLOPE, SMALL, STANDARDIZE, STDEV.P, STDEV.S, STDEVA, STDEVPA, STEYX, T.DIST, T.DIST.2T, T.DIST.RT, T.INV, T.INV.2T, TREND, TRIMMEAN, T.TEST, VAR.P, VAR.S, VARA, VARPA, WEIBULL.DIST, Z.TEST |
| Financiare (Financial) |
Calcul dobânzi, rate, împrumuturi, termene |
ACCRINT, ACCRINTM, AMORDEGRC, AMORLINC, COUPDAYBS, COUPDAYS, COUPDAYSNC, COUPNCD, COUPNUM, COUPPCD, CUMIPMT, CUMPRINC, DB, DDB, DISC, DOLLARDE, DOLLARFR, DURATION, EFFECT, FV, FVSCHEDULE, INTRATE, IPMT, IRR, ISPMT, MDURATION, MIRR, NOMINAL, NPER, NPV, ODDFPRICE, ODDFYIELD, ODDLPRICE, ODDLYIELD, PMT, PPMT, PRICE, PRICEDISC, PRICEMAT, PV, RATE, RECEIVED, SLN, SYD, TBILLEQ, TBILLPRICE, TBILLYIELD, VDB, XIRR, XNPV, YIELD, YIELDDISC, YIELDMAT |
| Logice (Logical) |
Testarea unor condiţii şi evaluarea unor funcţii logice |
AND, FALSE, IF, IFERROR, NOT, OR, TRUE |
| Data şi ora (Date & Time) |
Calcul şi afişare data calendaristică şi ora |
DATE, DATEVALUE, DAY, DAYS360, EDATE, EOMONTH, HOUR, MINUTE, MONTH, NETWORKDAYS, NETWORKDAYS.INTL, NOW, SECOND, TIME, TIMEVALUE, TODAY, WEEKDAY, WEEKNUM, WORKDAY, WORKDAY.INTL, YEAR, YEARFRAC |
| Calcule în baze de date (Database) |
Calcule de indicatori într-o bază de date |
DAVERAGE, DCOUNT, DCOUNTA, DGET, DMAX, DMIN, DPRODUCT, DSTDEV, DSTDEVP, DSUM, DVAR, DVARP |
| Text (Text) |
Prelucrarea unor şiruri de caractere |
ASC, BAHTTEXT, CHAR, CLEAN, CODE, CONCATENATE, DOLLAR, EXACT, FIND, FINDB, FIXED, JIS, LEFT, LEFTB, LEN, LENB, LOWER, MID, MIDB, PHONETIC, PROPER, REPLACE, REPLACEB, REPT, RIGHT, RIGHTB, SEARCH, SEARCHB, SUBSTITUTE, T, TEXT, TRIM, UPPER, VALUE |
| Căutări şi Referinţe (Lookup & Reference) |
Diverse evaluări ale datelor din celulele foii de calcul |
ADDRESS, AREAS, CHOOSE, COLUMN, COLUMNS, GETPIVOTDATA, HLOOKUP, HYPERLINK, INDEX, INDIRECT, LOOKUP, MATCH, OFFSET, ROW, ROWS, RTD, TRANSPOSE, VLOOKUP |
| Informaţii (Information) |
Informaţii despre formatarea, localizarea sau conţinutul unor celule. Verifică tipul unei valori. |
CELL, ERROR.TYPE, INFO, ISBLANK, ISERR, ISERROR, ISEVEN, ISLOGICAL, ISNA, ISNONTEXT, ISNUMBER, ISODD, ISREF, ISTEXT, N, NA, TYPE |
| Definite de utilizator (User Defined) |
Funcţii instalate prin add-in |
CALL, EUROCONVERT, REGISTER.ID, SQL.REQUEST |
| Funcţii inginereşti (Engineering Functions) |
Funcţii disponibile în Analysis Toolpak (Tools -> Add-Ins) |
BESSELI, BESSELJ, BESSELK, BESSELY, BIN2DEC, BIN2HEX, BIN2OCT, COMPLEX, CONVERT, DEC2BIN, DEC2HEX, DEC2OCT, DELTA, ERF, ERF.PRECISE, ERFC, ERFC.PRECISE, GESTEP, HEX2BIN, HEX2DEC, HEX2OCT, IMABS, IMAGINARY, IMARGUMENT, IMCONJUGATE, IMCOS, IMDIV, IMEXP, IMLN, IMLOG10, IMLOG2, IMPOWER, IMPRODUCT, IMREAL, IMSIN, IMSQRT, IMSUB, IMSUM, OCT2BIN, OCT2DEC, OCT2HEX |
| Cube Functions |
Prelucrare date de pe server de baze de date OLAP (On-Line Analytical Processing) |
CUBEKPIMEMBER, CUBEMEMBER, CUBEMEMBERPROPERTY, CUBERANKEDMEMBER, CUBESET, CUBESETCOUNT, CUBEVALUE |