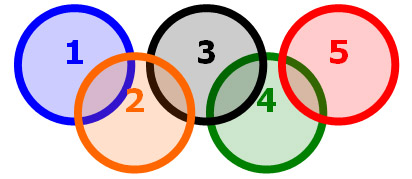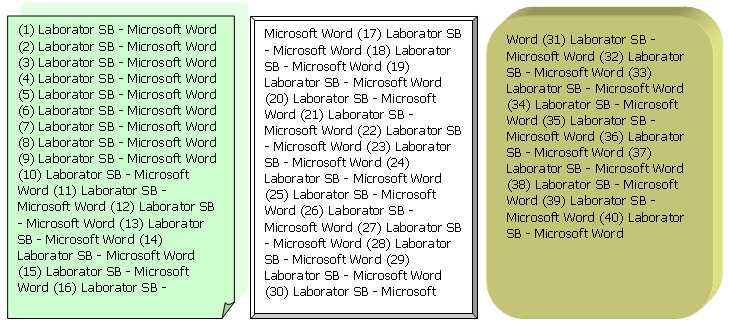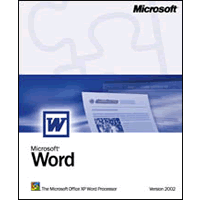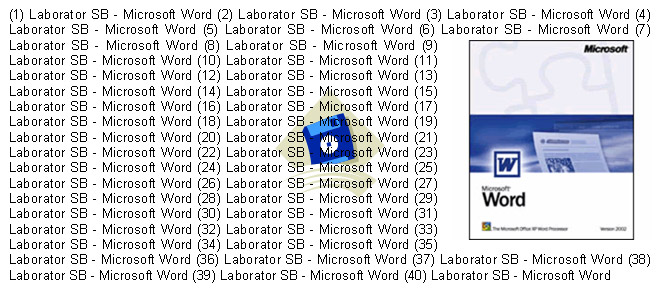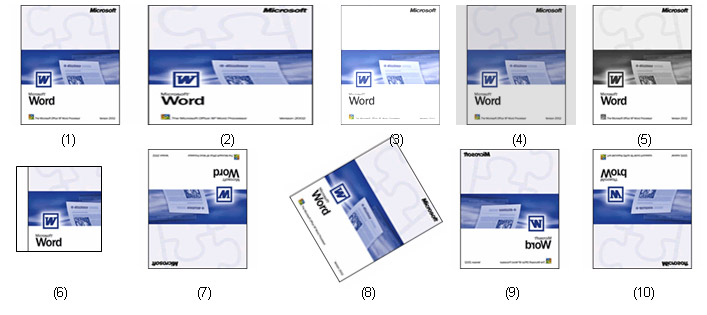Imaginile care se pot insera într-un document sunt organizate într-o bibliotecă Clip Art sau există ca fişiere grafice stocate separat pe disc. O facilitate utilă o reprezintă inserarea unei imagini obţinută direct de la un echipament periferic de intrare cum ar fi un scanner sau o cameră Web.
Clip Art
Meniu: Insert -> Picture -> Clip Art…
Clip Art este un catalog de fişiere multimedia: desene, imagini, sunete, animaţii, clipuri video ce pot fi introduse într-un document. Fişierele sunt organizate în colecţii ierarhice, iar căutarea lor se face folosind cuvinte cheie. Cu aplicaţia Microsoft Clip Organizer se poate realiza:
- actualizarea automată, personalizată sau de la o altă sursă (scanner, cameră web) a catalogului, prin căutarea, ştergerea sau adăugarea elementelor componente (de pe discul local, din reţea sau de pe Internet)
- adăugarea de noi colecţii la catalogul curent (My Collections)
- adăugarea, ştergerea sau modificarea categoriilor în care sunt împărţite colecţiile existente (My Collections, Office Collections, Web Collections)
- copierea sau mutarea elementelor între colecţii
- modificarea cuvintelor cheie utile în căutarea unui element
- căutarea unui element pe baza unor cuvinte cheie, a unei colecţii sau a tipului fişierului
Două categorii de imagini cu rol special în documentele Word sunt:
- imagini folosite ca elemente de marcare în liste marcate sau multinivel (Bullets and Numbering) – sunt identificate prin cuvântul cheie (keyword) “bullets“;
- imagini folosite ca linie orizontală (Horizontal Line) pentru separarea vizuală a două zone ale unui document (în special pentru documente tip pagină Web) – sunt identificate prin cuvântul cheie (keyword) “dividers“.
Imagini de pe disc
Meniu: Insert -> Picture -> From File…
Comanda permite introducerea unui fişier de tip imagine stocat pe discul local sau în reţeaua locală. Din butonul Insert (fereastra Insert Picture) se poate alege modul de introducere a imaginii:
- ca obiect încapsulat (embedded), modul implicit, care are ca efect copierea imaginii în fişierul document;
- ca legătură spre fişierul imagine (Link to file) – documentul va conţine doar legătura spre fişierul imagine dorit (deci spaţiul ocupat pe disc de document va fi mai mic). Orice modificare a imaginii sursă legate se va reflecta automat în documentul Word.
- obiect încapsulat şi legătură spre fişierul imagine (Insert and Link) – va crea o copie a imaginii în document şi o legătură spre aceasta (actualizarea imaginii la modificarea sursei se va face manual din meniul Edit->Links).
Principalele formate de fişiere imagine sunt prezentate mai jos.
1. Imagini tip bitmap (hartă de biţi)
Reprezintă o structură formată din puncte foarte mici (pixeli) de diverse culori organizate într-o matrice. Culoarea fiecărui pixel este dată de combinaţia celor trei culori primare RGB – Red (roşu), Green (verde), Blue (albastru), în această ordine. Calitatea unei imagini tip bitmap este dată de:
- numărul total de pixeli (rezoluţie – Resolution) este produsul între numărul de pixeli pe orizontală şi numărul de pixeli pe verticală;
- cantitatea de informaţie pentru fiecare pixel (adâncime de culoare – Color Depth) este numărul de biţi de informaţie de culoare pentru fiecare pixel. În modul de reprezentare Truecolor, unui pixel îi sunt alocaţi 24 biţi (24 bpp – biţi per pixel), respectiv câte 8 biţi/componentă de culoare. Fiecare componentă de culoare poate avea valori întregi de la 0 (intensitatea cea mai scăzută) la 28-1 = 255 (intensitatea maximă). Vor exista 256 x 256 x 256 = 16.777.216 culori pentru fiecare pixel (de unde şi numele “milioane de culori” asociat acestui mod de reprezentare). Alte moduri de reprezentare sunt: 16-bit mode (Hi-color), 32-bit mode, 48-bit mode.
Exemplu: pentru o imagine cu rezoluţia de 640 x 480 pixeli şi adâncime de culoare de 24 bpp, cantitatea de memorie necesară este: 640 x 480 x 24 = 7.372.800 biţi = 900 Kbytes (1 Kbyte = 1024 bytes, 1 byte = 8 biţi).
Datorită cantităţii mari de memorie necesare se folosesc tehnici de compresie a datelor. Scopul este reducerea informaţiilor redundante în vederea unei stocări sau transmisii a datelor cât mai eficiente. Există două tipuri de tehnici de compresie:
- fără pierderi (lossless): algoritmii de comprimare fără pierderi permit refacerea identică a datelor originale din datele comprimate. Utilizări: comprimarea programelor executabile, popularul format de fişiere arhivă ZIP, formatele de fişiere imagine .bmp (Bitmap), .dib (Device-Independent Bitmap), .png (Portable Network Graphics), .gif (Graphic Interchange File) sau unele fişiere .tif (Tagged Image File Format);
- cu pierderi (lossy data compresion): datele decomprimate sunt diferite de datele originale, dar “destul de aproape” de ele astfel încât să fie utile în continuare. Tehnicile de comprimare cu pierderi sunt utilizate pentru comprimarea sunetului (rapoarte de 10:1 fără pierderi semnificative de calitate), imagini statice (deseori 10:1, deşi pierderea de calitate este vizibilă la o examinare atentă) şi video (compresie imensă, circa 300:1, cu mici pierderi de calitate). Aceste tehnici de compresie sunt foarte eficiente mai ales în aplicaţii pe Internet (telefonie, transmisii audio-video). Utilizări: audio (muzică – AAC, AC3, MP2, MP3, Vorbis, WMA sau transmisii de voce – CELP, G.711, G.726, AMR); comprimare imagini – .jpg (Joint Photographic Experts Group), JPEG 2000 (fişiere .jp2, .j2c); comprimare video – MPEG 1,2,4 (Moving Picture Experts Group), Flash (Adobe Flash).
Avantajele faţă de tehnicile fără pierderi sunt: fişiere întotdeauna mai mici (spaţiul ocupat pe mediul de stocare mai mic), transmisia mai rapidă a datelor (download, emisii audio-video).
Dezavantaje: pierderile de date, deşi iniţial sunt acceptabile (nu pot fi distinse de ochi sau ureche), pot deveni semnificative la compresii succesive cu pierderi.
Pentru o imagine bitmap se poate stabili o culoare ce va fi transparentă (fundalul din spatele imaginii va fi vizibil acolo unde există pixeli de culoarea aleasă). Opţiunea este folosită în special în pagini Web, pentru imagini din care trebuie să iasă în evidenţă doar conţinutul, nu şi fundalul imaginii
2. Desene vectoriale
Sunt fişiere în format .wmf (Windows Metafile) formate din diverse forme geometrice (linii, dreptunghiuri, cercuri, alte forme) cu proprietatea că elementele componente se pot edita separat (se pot deplasa, redimensiona, poziţiona, schimba stilurile liniilor de contur şi culorile de umplere, edita punctele de contur). Avantajul constă în faptul că, fiind o colecţie de forme şi nu de pixeli, imaginile vectoriale se pot manipula fără să apară distorsiunile întâlnite la imaginile bitmap.