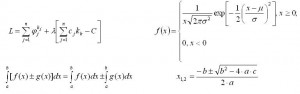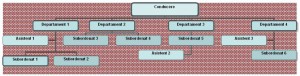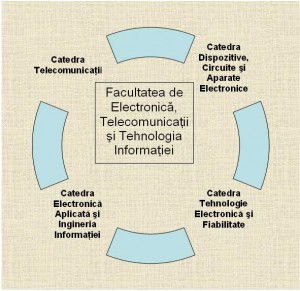Meniu:
Insert -> Picture -> Chart
Insert -> Object -> Microsoft Graph Chart
Reprezentările grafice sunt o metodă de prezentare vizuală a unor date numerice, utile atât pentru uşurarea explicării unor evenimente (date statistice, evoluţii ale preţurilor, ale vânzărilor, etc), cât şi pentru îmbunătăţirea aspectului documentului.
Pentru a introduce o reprezentare grafică a unor seturi de date se poate folosi programul Microsoft Graph inclus în pachetul Office. Graficele se creează pe baza unui tabel ce poate conţine text, însă neapărat şi valori numerice (care vor fi efectiv reprezentate).
Printre proprietăţile unui obiect Microsoft Graph Chart care se pot modifica se numără:
- culoarea de umplere şi transparenţa
- linia de chenar
- dimensiunile obiectului
- modul de aşezare a obiectului faţă de textul din document
- decuparea din imagine (Crop)
- gama de culori, luminozitatea şi contrastul
Aplicaţia Microsoft Graph
Aplicaţia cuprinde:
- meniuri cu comenzi ce facilitează accesul rapid la diverse opţiuni şi proprietăţi ale reprezentării grafice;
- bare de butoane cu cele mai folosite acţiuni în prelucrarea datelor numerice şi particularizarea graficului;
- zona de lucru în care se întâlnesc fereastra cu date (Datasheet) şi zona cu reprezentarea grafică a datelor (Chart Area).
Fereastra cu date (Datasheet)
Conţine valorile datelor (de tip numeric sau text) sub formă de foaie de calcul tabelar (se activează din meniul View->Datasheet). Prima linie şi prima coloană din foaia de calcul sunt rezervate informaţiilor ce descriu conţinutul şi vor apărea în legenda reprezentării grafice.
Se pot folosi datele existente în documentul curent, alt document Word (prin preluare Copy+Paste) sau prin import din alte formate de fişiere: Excel (.xls, .xlt), Lotus (.wk*) sau text (.txt, .csv).
Seriile de date (Data Series) reprezintă un set de date numerice grupate pe o singură linie/coloană dintr-o foaie de calcul. Declararea seriilor de date se face din meniul Data -> Series in Rows sau Series in Columns. Capetele liniilor/coloanelor afişează atât forma reprezentării grafice, cât şi culoarea folosită pentru reprezentarea seriilor.
Fereastra Datasheet permite:
- inserarea / ştergerea de celule, linii sau coloane;
- modificarea valorilor numerice din celule sau a capetelor de tabel (se observă actualizarea automată a reprezentării grafice în cazul unor modificări);
- includerea sau excluderea unor linii/coloane din reprezentarea grafică (meniul Data->Include Row/Col, Exclude Row/Col sau dublu click pe capătul de linie/coloană);
- schimbarea formatului textului – font, dimensiuni, stiluri, culori, sublinieri, efecte;
- schimbarea formatului numerelor:
| Format |
Descriere |
| General |
fără o formatare impusă, Word detectează automat tipul de dată (numeric sau caracter) |
| Number |
se poate alege numărul de zecimale cu care să fie afişat un număr şi dacă foloseşte separatorul de delimitare a miilor |
| Currency |
se aleg moneda şi numărul de zecimale cu care să fie afişat conţinutul celulei |
| Accounting |
similar cu Currency, aliniază simbolul monedei şi punctele zecimale |
| Date |
formatul “dată” permite afişarea sub diverse forme, gen: zz-ll-aa, zz.ll.aa, ll-aa etc. unde z – ziua, l – luna, a – anul |
| Time |
exprimă numerele sub forma hh:mm, hh:mm AM, hh:mm:ss, zz.ll.aa hh.mm etc., unde h – ora, m – minutul, s – secunda |
| Percentage |
înmulţeşte valoarea cu 100 şi o afişează urmată de simbolul %. Se poate stabili numărul de zecimale |
| Fraction |
diferite rapoarte. Exemplu: 0,5 va fi afişat ca: 1/2 dacă alegem As halves (1/2) – Jumătate, 2/4 dacă alegem As quarters (2/4) – Pătrime, 4/8 dacă alegem As eighths (1/8) – Optime etc. |
| Scientific |
exprimat sub formă de mantisă şi exponent. Se poate alege numărul de zecimale. Exemplu: 0,5 va fi afişat (dacă alegem cu 2 zecimale) 5,00E-01 sau 5,000E-01 (pentru 3 zecimale) |
| Text |
informaţia este tratată ca text, chiar dacă este număr, şi afişată exact cum a fost introdusă |
| Special |
format folosit în special pentru baze de date, poate conţine codul poştal al unui oraş, un număr de telefon sau numărul de asigurare |
| Custom |
se poate crea un mod personalizat de prezentare a datelor, în cazul în care nici unul din formatele prezentate nu satisface cerinţele utilizatorului. Formatul general este: |
Zona cu reprezentarea grafică a datelor (Chart Area)
Conţine reprezentarea grafică a datelor din fereastra de date (Datasheet). În funcţie de elementul selectat (fundal, legendă, grafic, axe etc.), din meniul contextual se pot modifica diverse proprietăţi:
- tipul graficului (coloane, bare orizontale, linie continuă, suprafeţe, prin puncte, forme 3D – cilindru, con, piramidă) – Chart type;
- forme, culori şi alte opţiuni pentru seriile de date reprezentate – Format Data Series;
- proprietăţile fontului, aliniere (orice unghi), chenarul şi culoarea de umplere – Format…;
- proprietăţile axelor (tip linie, scală, font, formatul numerelor şi alinierea) – Format Axis;
- vederea 3D a graficului, cu posibilitatea de rotire (dacă tipul de grafic suportă) – 3-D View;
- titlul graficului, descrierea şi modul de reprezentare a axelor, liniile de grilă din fundal, poziţia legendei etc. – Chart options.