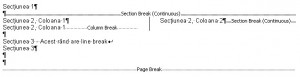Meniu:
Insert -> Break… -> Page Break
Insert -> Break… -> Column Break
Combinaţie de taste:
Ctrl+Enter (page break)
Shift+Enter (line break)
Ctrl+Shift+Enter (column Break)
În momentul în care lungimea textului depăşeşte dimensiunea unei pagini, textul suplimentar trece automat pe pagina următoare. Dacă dorim totuşi ca pagina să rămână goală de la un anumit punct (textul de după cursor să se deplaseze la începutul paginii următoare) se inserează o întrerupere (salt forţat) utilizând meniul Insert->Break.
Întreruperea poate fi făcută:
- la o pagină nouă (opţiunea Page Break);
- la o coloană nouă (când cursorul se află într-un paragraf împărţit pe coloane şi dorim întreruperea coloanei curente – opţiunea Column Break);
- pe o linie nouă (în cazul unui text aşezat în jurul unui obiect, va forţa textul să sară pe prima linie goală de sub obiect – opţiunea Text Wrapping Break).
Un alt tip de întrerupere este cel al liniei curente (Line Break), având ca efect trecerea textului ce urmează pe o linie nouă, fără a crea însă un paragraf nou.