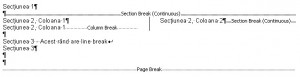Obiective:
1. Întrerupere de pagină (Page Break). Secţiune (Section).
2. Stiluri (Styles). Operaţii cu stilurile unui document Word:
3. Introducerea marcajelor (Bookmark), a legendelor (Caption) şi a referinţelor încrucişate (Cross-reference)
4. Generarea automată a cuprinsului documentului (Table of Contents) şi a tabelului de figuri (Table of Figures).
TEME
7.1. Creaţi un document nou pe baza şablonului (Template) Tema71.dot.
7.2. Introduceţi o întrerupere de pagină (Page Break) în faţa Capitolului 1.
7.3. Introduceţi câte o secţiune nouă la începutul Capitolului 2, respectiv Capitolului 3. Secţiunile vor începe pe pagini noi (în total vor fi 3 secţiuni şi 4 pagini).
7.4. Alegeţi orientare tip Vedere (Landscape) pentru pagina din Secţiunea 2 şi un chenar pentru pagina din Secţiunea 3.
7.5. Creaţi două stiluri denumite Stil_SB1 (pentru titluri de capitole) şi Stil_SB2 (pentru subcapitole), cu următoarele proprietăţi:
Stil_SB1: Font Verdana, dimensiune 16, stil bold (îngroşat), distanţa faţă de paragraful anterior 18 pt., distanţa faţă de paragraful următor 6 pt.
Stil_SB2: Font Verdana, dimensiune 13, stil bold (îngroşat).
7.6. Aplicaţi stilurile create anterior titlului Capitolul 1 şi subcapitolelor Subcapitolul 1.1., Subcapitolul 1.2., Subcapitolul 1.3.
7.7. Copiaţi şi aplicaţi stilurile Stil_SB1 şi Stil_SB2 şi celorlalte titluri de capitole şi subcapitole din restul documentului. Vizualizaţi elementele de formatare ale titlurilor, subtitlurilor şi textului din paragrafe.
7.8. Introduceţi imaginea windowsxp.jpg în cadrul capitolului 2. Căutaţi în catalogul Clip Art imagini descrise de cuvântul cheie (keyword) “computer”. Introduceţi la alegere una din aceste imagini în cadrul capitolului 3. Ataşaţi legendele (Caption) “Figura 1″ şi “Figura 2″ celor două imagini. Adăugaţi o scurtă descriere după fiecare legendă (exemplu “Windows XP logo”, “Clip Art capitolul 3″).
7.9. Inseraţi la sfârşitul documentului o nouă secţiune (Secţiunea 4) care să înceapă pe pagină pară (Even page). Eliminaţi chenarul acestei pagini. Observaţii referitoare la numărul de pagini din document.
7.10. Pe prima pagină a documentului generaţi automat Cuprinsul (Table of Contents) folosind cele 2 stiluri create pentru Capitol şi Subcapitol.
7.11. Generaţi automat pe ultima pagină a documentului Tabelul de figuri (Table of Figures).
ÎNTREBĂRI:
- Se poate introduce o întrerupere în interiorul unui text organizat pe coloane?
- Un link dintr-un document poate indica spre o legendă (Caption) inserată lângă un tabel? Dar spre o notă de subsol (Footnote)?
- Printr-un link se pot accesa marcaje (Bookmark) plasate în alte documente decât cel curent?
- Pot exista două secţiuni (Section) pe aceeaşi pagină? Dar două întreruperi de pagină într-o secţiune?
- Se pot transfera stiluri între un document Word şi un şablon (Template)? Dar între un document Word şi un fişier text?