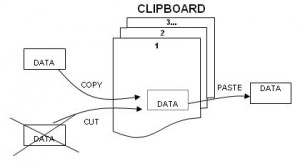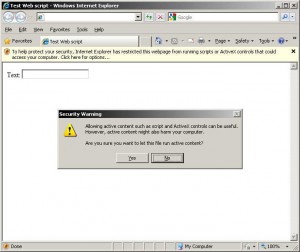Meniu: Edit->Office Clipboard…
Combinaţii de taste: Ctrl+C (apăsat de 2 ori)
Transferul datelor în Windows se poate face folosind o zonă de memorie temporară (buffer sau memorie tampon) denumită Clipboard. Aici se păstrează ultima informaţie copiată, aceasta devenind disponibilă ulterior oricărei aplicaţii Windows până la o nouă comandă de copiere / mutare, când va fi ştearsă şi înlocuită cu informaţia nou copiată. Majoritatea aplicaţiilor Windows pun la dispoziţia utilizatorului un meniu Edit în care sunt implementate comenzile clasice de operare cu Clipboard: copiere (Copy), tăiere (Cut) şi lipire (Paste).
În Office, numărul de informaţii care pot fi copiate în Clipboard a crescut (dacă în Office’97 era permisă o singură copiere, în Office 2000 sunt permise maxim 12 informaţii stocate simultan, iar în Office 2003 numărul acestora a ajuns la 24). La depăşirea numărului maxim admis de elemente, cel mai vechi element este înlocuit cu ultimul element copiat. Numărul de elemente stocate în Clipboard depinde şi de mărimea datelor (poate fi mai mic dacă se copiază date foarte mari), precum şi de mărimea memoriei virtuale setate în sistem.
Pentru vizualizarea conţinutului memoriei Clipboard se poate accesa meniul Edit -> Office Clipboard (acesta va deschide panoul de activităţi (Task Pane) la categoria Clipboard.
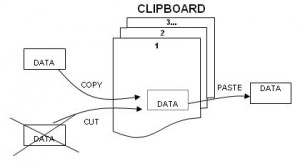
Operaţii clipboard: copy, cut, paste
Operaţiile efectuate în lucrul cu Clipboard sunt, în ordine:
- selectarea informaţiei (text/obiect);
- copierea / tăierea informaţiei;
- lipirea informaţiei în locul dorit.
1. Selectarea informaţiei (Select)
Selectarea unui text sau a unor obiecte este esenţială înainte de a efectua simultan anumite acţiuni (de exemplu aplicarea aceloraşi formate – pentru text – sau proprietăţi – pentru obiecte, copierea selecţiei în Clipboard sau ştergerea masivă).
Pentru selectarea unui text
- operaţii de la tastatură
Etape:
1. poziţionarea cursorului la începutul / sfârşitul textului dorit
2. acţionarea tastei Shift + săgeţi direcţionale
- cu mouse-ul – se ţine apăsat butonul stâng şi se trage (“drag“) spre sfârşitul/începutul textului.
Alte scurtături utile:
- selectarea unui cuvânt: dublu clic pe el
- selectarea întregii linii: se poziţionează mouse-ul în partea stângă a paginii şi se dă clic
- selectarea întregului paragraf: se poziţionează mouse-ul în partea stângă a paginii şi se dă dublu clic sau clic triplu pe cuvântul dintr-un paragraf
- selectarea întregului document: clic triplu pe marginea stângă a paginii sau Ctrl+A
Pentru selectarea unui obiect
- clic stânga cu mouse-ul pe obiect (cursorul va căpăta forma din figura a);
- obiectul selectat va avea 8 indicatori, în cele 4 colţuri şi la mijlocul celor 4 laturi ale sale (vezi figura b).
 a) Obiect neselectat |
 b) Obiect selectat |
Pentru selectarea simultană a mai multor obiecte:
- se apasă butonul Select Objects (de pe bara de butoane Draw) şi se trage cu mouse-ul peste obiectele de selectat – utilă dacă dorim să selectăm toate obiectele din acea zonă
- se ţine apăsată tasta Shift în timp ce se selectează obiectele pe rând (clic stânga cu mouse-ul, succesiv) – utilă dacă dorim să selectăm anumite obiecte situate în aceeaşi zonă. Shift + clic pe un obiect deja selectat va duce la deselectarea acelui obiect.
2. Copierea şi tăierea informaţiei (Copy, Cut)
Meniu: Edit->Copy, Cut
Combinaţii de taste: Ctrl+C, Ctrl+X
Comanda de copiere (Copy din meniul Edit sau combinaţia de taste Ctrl+C) are ca efect copierea informaţiei selectate (text sau obiecte) în Clipboard. Duplicarea rapidă a unei informaţii în document: se selectează textul/obiectul şi se efectuează Ctrl + tragere cu mouse-ul până în poziţia dorită (clic stânga pe selecţie + deplasare mouse).
Tăierea unei informaţii selectate (comanda Cut din meniu Edit sau combinaţia de taste Ctrl+X) reprezintă operaţia de mutare a acesteia în Clipboard (mutarea este echivalentă cu copierea în Clipboard urmată de ştergerea informaţiei din document). Mutarea rapidă a unei informaţii în document: se selectează textul/obiectul şi se trage cu mouse-ul până în poziţia dorită (clic stânga pe selecţie + deplasare mouse).
3. Lipirea informaţiei (Paste)
Meniu: Edit->Paste
Combinaţii de taste: Ctrl+V
Pentru a folosi ultima informaţie copiată/mutată în Clipboard, se poziţionează cursorul acolo unde se doreşte lipirea şi se dă comanda Paste din meniul Edit sau se foloseşte combinaţia de taste Ctrl+V. Ultimele informaţii copiate (în Office 2003 sunt acceptate maxim 24 intrări în lista informaţiilor copiate în Clipboard) pot fi inserate în document dacă se deschide panoul de activităţi (Task Pane) la categoria Clipboard (sau din meniul Edit->Office Clipboard).
Comanda Paste aduce informaţiile disponibile în Clipboard într-un format detectat automat de Word. Dacă se doreşte lipirea datelor într-un format particularizat există următoarele posibilităţi:
Butonul Paste Options
Activare: Tools->Options |Edit| Show Paste Option buttons
Butonul Paste Options apare imediat după lipirea unui text şi permite utilizatorului să aleagă modul de formatare a textului transferat. Textul nou lipit poate:
- păstra formatarea textului original din documentul sursă;
- fi formatat ca textul din paragraful curent, pentru a se păstra unitatea formatării;
- fi transferat fără vreo formatare (va fi formatat cu stilul implicit);
- avea un stil nou, ales din lista de stiluri disponibile în documentul curent.
Comanda Paste Special
Meniu: Edit->Paste Special…
Comanda se află în meniul Edit şi permite alegerea modului de lipire a elementelor (text/obiecte) copiate în Clipboard. Deoarece comanda Paste Special este o metodă de a încapsula (embed) obiecte sau a crea legături (link) către acestea, este prezentată pe larg în capitolul “Încapsularea şi legarea obiectelor” referitor la tehnica OLE (Object Linking and Embedding). Ea trebuie însă amintită şi aici, ca o modalitate de lipire a conţinutului memoriei Clipboard în alt mod (format) decât cel implicit.